Can't reset your Windows 10, 11 OS? Here is how to deal with this issue

In this article you will find out:
- 6 solutions on how to reset Windows 10, 11
- how to protect your data
Are you ready? Let's read!
Resetting Windows 10, 11 (factory reset, hard reset) is the process of restoring the device's computer software to its original state. This deletes files and folders on your computer that you have added (applications, contacts, multimedia, messages stored on your device, etc.).
To proceed with a factory reset, you need to take a few sequential and simple steps:
Open "Settings" and select the "Update and Security" section, where you click on "Reset this computer". Now, click the "Get Started" button and click "Choose an Option." Next, determine if you want to keep the data on your computer when you reset the system or not and start the reset process.
There are situations where you cannot reset the system to factory settings using this traditional method. Then try some of the solutions below.
Here are six methods that can be helpful
Use restore point
Recovering from a system restore point returns your computer to an earlier point in time.
Please note that using a restore point to reset your system will lose all applications, drivers, and updates that were installed after the restore point was created.
So, let's start recovering from a system restore point:
Right-click Start and select the option - Control Panel.
Now, in the search box in the Control Panel, enter the word Recovery and select the appropriate option from the search results. Next, click "Open System Restore", select a specific restore point, and then click "Next" and "Finish".
It happens that restore points are not displayed on the monitor screen; this indicates that your system's protection is disabled. To remedy the situation, enable system protection as follows:
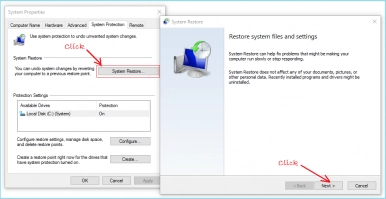
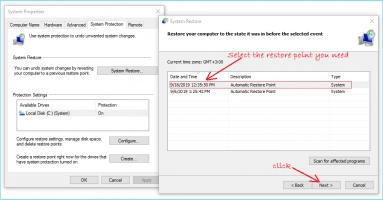
Right-click Start and select Control Panel, where you click on Recovery. Next, click Configure System Restore and select Configure.
The last step is to click on the Enable system protection button.
Try troubleshooting
Try disk recovery to reinstall Windows 10, 11.
After that, your data will also be inaccessible, so it is best to back up your system files first.
So, boot from the recovery drive and go to the option selection screen.
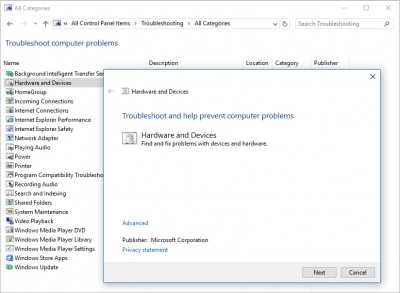
You should select Troubleshoot, then click on Advanced options and click on System Restore.
Next, select Reset this PC.
Select "Yes, repartition the disk." All personal files, applications, and drivers' settings will be removed, and applications from your computer manufacturer will be reinstalled. That is, disk partitions will be restored to default.
Please note that if you did not copy the recovery partition when you created the recovery disc, the Reset Computer option would not be available.
Installation media restoration
You can also download installation media and use it to reset Windows 10, 11 to factory settings. If you don't have installation media, you can create one:
Go to the Microsoft software download site and download the Media Creation Tool. Launch it and select "Create installation media for another PC." Next, strictly follow the instructions for creating the installation media to complete the process.
Now, feel free to connect the created installation media to your computer and turn it on.
Then enter the language and other options and click Next to get to the setup screen. Next, select "Repair your computer", and on the option selection screen, click Troubleshoot, then click on Extra options. Now, go to System Restore and select Reset this PC to reinstall Windows 10, 11.
Follow the instructions on the monitor screen, and the computer reset will be completed shortly.
Rollback the OS version
This method is fine if you've recently upgraded to Windows 10, 11 and have a 10-day free period to go back to your previous version of Windows.
Your personal files will be preserved, but applications and drivers installed after the update will be removed.
Let's start:
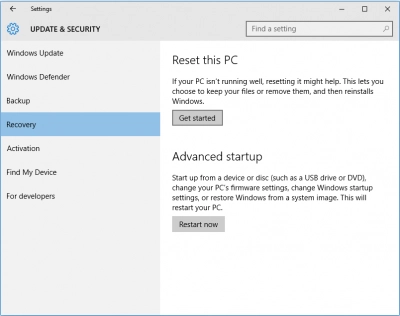
Click "Start" and select Settings, where you open the "Update & Security" section. Now, click Recovery and then Reset this PC and wait for the process to finish.
Review partitions
Try to check your recovery partitions; they may be damaged and, therefore, the reset does not work.
To do this, reinstall Windows using the installation media by following these steps:
Select the download tool and click Run. On the license terms page, select Accept, and on the "What do you want to do" page, select "Upgrade this computer now."
Next, follow the instructions to install Windows 10, 11 on your computer and set your preferences:
- Save personal files and applications,
- Save only personal files,
- Do not save anything during the update.
Next, select Install and wait for the required time before the process ends, so do not turn off your computer.
Use WinRe
You can also perform Automatic Repair from Windows Recovery Environment (WinRE). To do this, insert the USB and restart your computer.
Press F12 on your computer to open Windows Setup and click Next.
Now, select Repair your computer and click on Troubleshoot, then Advanced Options, and open Advanced Download. Now, select "Automatic Repair", and try restarting your PC again after the repair is complete.
Before you reset Windows...
DiskInternals Partition Recovery is a professional application suitable for recovering all types of files of any size, reading inaccessible data, and creating a disk image. Thus, it is ideally able to protect your data. The program deeply scans all partitions individually, even on an inaccessible disk, and extracts up to 99-100% of the data. The application works in all versions of Windows and supports all available and popular file systems with the ability to convert them.
The Recovery Wizard allows even a beginner to understand the process of recovering corrupted data without assistance; it's just amazing! This built-in assistant is available in a fully functional licensed version and in a free trial. View the data found during the scan completely free of charge; then all actions can be summarized by exporting the recovered data to a hard drive, memory card, external hard drive, etc.
Export to any drive requires a license and a unique key, which can be purchased in one click on our website for a short online payment.
