How to fix the “CHKDSK not working” issue
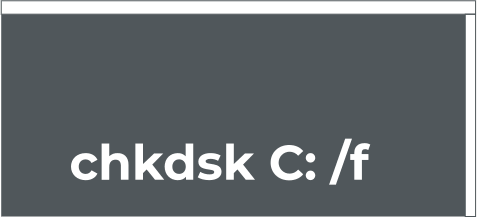
Here you will find out:
- what the “CHKDSK not working” issue is
- how to fix this issue
- how DiskInternals Partition Recovery can help you
Are you ready? Let's read!
About the “CHKDSK not working” issue
CHKDSK (Check Disk), is a built-in Windows tool that helps to fix most issues faced by PC users. CHKDSK can fix a variety of Windows errors; but unfortunately, the tool can itself get corrupted and require troubleshooting. Interestingly, fixing the “CHKDSK not working” issue is relatively simple compared with fixing other errors.
When the CHKDSK utility is not working, it is virtually impossible to scan and fix your faulty hard drives or USB flash drives. Below are the most reliable methods to fix the “CHKDSK not working” issue on Windows 10.
How to fix "CHKDSK not working" issue
Here you will find 3 great methods and any of them can be helpful for you.
Method 1: Try a System Restore
Ever heard of system restore before? It is a process that rolls back your computer to a previous state. This process uninstalls recently installed programs and undoes the recent changes you have made on the computer. The key purpose of a system restore is to take back your computer to a previous healthy state.
- Press Windows key + R and type “Control.”
- Hit Enter or click the “OK” button to launch Windows Control Panel
- Click on “System” and go to “System Protection” (on the left pane)
- Now, click on “System Restore”
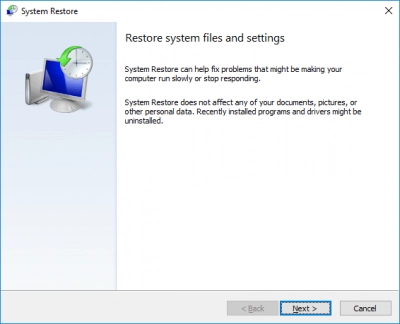
- Follow the prompts to complete the process
Method 2: Turn off hybrid boot in Windows 10
This method is for Windows 10 users: if “hybrid boot” is activated on your PC, it could prevent the CHKDSK utility from running. To turn off this Windows 10 feature, follow the guide below:
- Right-click on “Start/Window” and click on Command Prompt (Admin) or PowerShell Admin
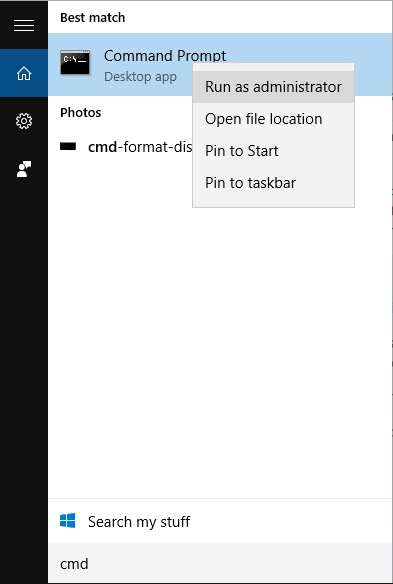
- Enter the following command into the terminal: powercfg /h off
- Hit the Enter key to run the command
- Restart the computer after the command has been executed successfully
Method 3: Check the registry data
If the two methods above did not work, it’s time to check the registry data. This can be done through the registry editor.
- Press Windows key + R and type the following command: Regedit

- Click “OK” to continue
- Quickly navigate to HKEY_LOCAL_MACHINE\SYSTEM\CurrentControlSet\Control\Session Manager
- Double-click on “BootExecute”; it is found on the right-hand pane.
- Check if the value is autocheck autochk *
- If that is the value, close and result. But if that’s not the value, copy the value above and paste it into the box.
A software tool that will help you to recover deleted partitions
With lots of data recovery software apps available out there, it can be confusing to pick out the best. Regardless, DiskInternals Partition Recovery is specially developed for recovering all types of lost files and images; in addition, this software can recover an entire partition with all the files inside.



DiskInternals Partition Recovery features a clear-cut interface that anyone can easily understand. The software supports all Windows file systems, and it can recover data from various drives, both internal and external drives.
A built-in wizard is available to make the data recovery process a breeze. This software is an expert-recommended tool for data recovery on Windows.
