Chrome keeps crashing Windows 10, 11? Step-by-step guide on how to deal with this issue
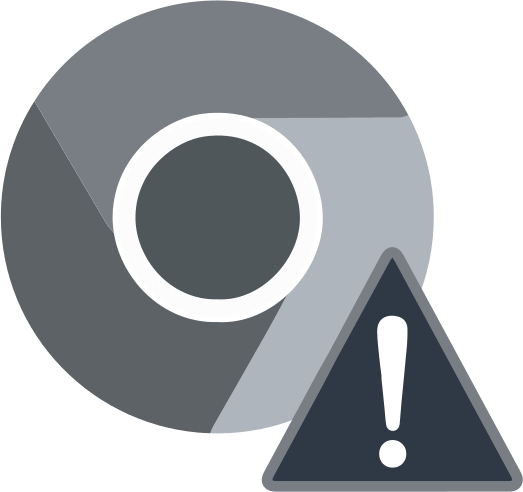
In this article you will find out:
- 4 tips on how to get rid of Chrome crashing issue
- how to protect your data
Are you ready? Let's read!
4 ways of how to fix Google Chrome closing issue
Any of these options may help you to fix the Google Chrome crashing problem.
Fix 1: Clean up your browser
Too many open tabs are negatively affecting Google Chrome. As a result, the browser may crash or not respond. So, if Chrome is crashing, close all tabs and try restarting Chrome to see if you've fixed this issue.
If that doesn't work and Google Chrome keeps crashing Windows 10, 11, then you need to disable the extensions. Especially if your extensions are updating, the newly updated extension may not be compatible with Google Chrome. If this did not give positive results, then proceed to the study of the next paragraph.
Fix 2: Make sure the No-Sandbox Flag is set on
Often, problems with Chrome are caused by the sandbox. You can try using the no-sandbox flag to get rid of the "Google Chrome keeps crashing Windows 10, 11" problem.
Find the Google Chrome shortcut on your desktop and right-click it. Click on "Properties" to continue. Next, go to the "Shortcut" tab and select it, then find Target and click the text. Enter –no-sandbox at the end of the context and click Apply and OK.
After these steps, you can restart Google Chrome and check if the problem is resolved.
Fix 3: Use antivirus
If Google Chrome keeps crashing, then your computer may have been exposed to a virus attack or malware is actively interfering with the browser's normal operation.

In this case, run a third-party antivirus application or Windows Defender to scan your computer for viruses. After restarting your computer, try to reopen the browser; there should be no failures.
Fix 4: Check related software
Also, try to check if your computer has incompatible programs. If you find any, then you need to delete them.
Open Google Chrome and go to Settings.
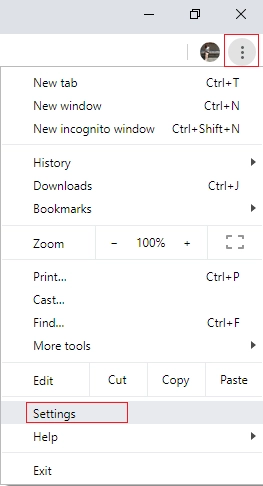
Next, select the "Advanced" section.
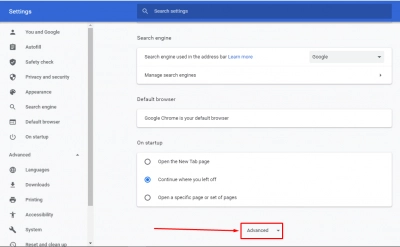
Select the "Clean up computer" in the "Reset and clean up" section.
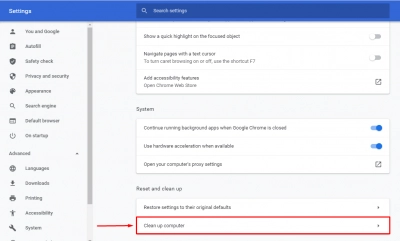
Then click "Find" and wait for the results.
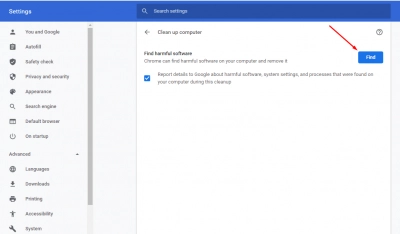
If you find a program that may interfere with the normal operation of Google Chrome, uninstall it.
Protect your data
If this problem contributed to the damage or deletion of important files, then you need to restore them as soon as possible. DiskInternals Partition Recovery software is an excellent solution for this. This software works with all versions: Windows 7/8/10, etc. and supports the following file systems: Reiser4, XFS, Ext2, Ext3, and Ext4, FAT, ReFS, UFS; HFS, NTFS, ReiserFS, APFS (reader mode), RomFS (reader mode).
Here, you can also easily use the Recovery Wizard, which is very convenient if you are recovering files and folders for the first time. Download the free trial version at any time and try DiskInternals Partition Recovery in action - you won't regret it! Below are detailed instructions to help you recover data quickly and efficiently.
- Step 1. Install and run the trial or licensed version of DiskInternals Partition Recovery.

- Step 2. The program will automatically detect all disks on the computer; select the one you need.

- Step 3. The Recovery Wizard will launch itself and ask you to select the type of files you want to recover; you can skip this step and search for files by file type and format after scanning.
- Step 4. Scan (full, fast, reader mode). It may take a while; please wait.

- Step 5. Preview and Restore. Preview the deleted files by right-clicking on them and choosing "Preview in New Window". After that, be sure that the data will be restored in the best way.

- Step 6. Saving files and folders. To do this, you need to buy a license for this product here. You will receive a license key and then click on "Save". Save the recovered data in a new location to avoid data overwriting in the future.
Are you tired of experiencing frequent Chrome crashes on your Windows 10 PC? Don't let these frustrating crashes disrupt your browsing experience any longer! Discover effective solutions and get your Chrome browser back on track with our comprehensive guide on how to recover deleted Chrome history.
