Clean Boot on Windows 10, 11: everything you need to know
Here you will find out:
- how to Clean Boot on Windows 10, 11
- how Partition Recovery can help you
Are you ready? Let's read!
About Clean Boot on Windows 10, 11
Normal computer load allows the operating system to boot fully and run any applications and services. However, this is not the only way to boot your computer. If your computer experiences system crashes or system errors, you can choose a different Windows boot, such as a clean boot of the system. This allows you to boot with a minimal set of applications and services. This way you can see if the background program is causing you problems or not. There are several ways to perform a clean boot, which are discussed below.
Accessing Booting Menu
First, you need to get access to additional boot options, which can be done in different ways. Check them out and choose the most suitable option:
- 1. Through Windows Settings
Click Start and open the Settings section. Next, go to Update & Security and open Recovery. Now click on the option Advanced Startup and immediately click on Restart Now.
During the reboot, you will see the screen Select an Option, click on the Troubleshoot option, and then on Advanced options.
Under Startup Settings, select Restart and select the desired boot option.
- 2. Through the Microsoft login screen
Click Start, then hold down the Shift key and press the Power button.
Select to restart the system, and on the Select an Option screen click on Troubleshoot. Now, as in the previous version, click on Advanced options, go to the startup settings and select Restart. Next, you will be presented with different download options.
- 3. Through the Windows Recovery Environment.
Force shut down the computer (hold down the power button until the computer turns off). Then turn on the computer again, do these steps until the recovery screen appears on the monitor screen. In WinRE, boot option:
On the Select an option screen, click on Troubleshoot and go to Advanced Options.
Now, as in the previous examples, go to the Startup Settings and select Restart.
As soon as the computer restarts, you will see different boot options on your screen.
Automatic Options
Here are the auto-download options you can choose:
- Low-resolution video mode. This starts the system at the lowest resolution available.
- Debug mode. In this mode, specialists can use various debugging tools.
- Safe mode. Starts the system with only basic programs and services.
You can also use the following options:
- Disable driver signature enforcement in order to install unofficial drivers.
- Disable early launch of anti-malware protection to install drivers tagged with malicious tags.
- Disable automatic restart during system failure.
Manual Booting
Alternatively, you can perform a manual clean boot using a profile with administrator privileges.
Press Windows + R on your keyboard and enter msconfig. Now press Enter.
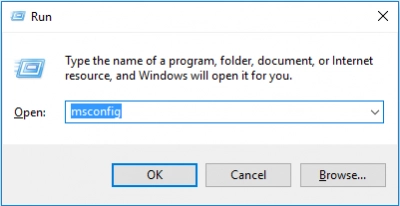
You will be taken to the System Configuration window. Next, click on the Services tab and check the box Hide All Microsoft Services, then click on Disable all. On the tab Startup, click Open Task Manager. Now select and disable each active program. Restart your computer and Windows 10, 11 clean boot is ready.
Make Sure Your Data is Safe
There is a proven method of protecting your personal data in any critical situations - this is a special program DiskInternals Partition Recovery.
With this software, the reason for the loss and damage to data is not relevant; you can recover information of any size and format. The app works with Windows 7, 8, 8.1, 10, 11 and earlier. You can use the free trial version of DiskInternals Partition Recovery to make sure that the program works correctly and quickly.
Only after you are convinced that your precious data has been recovered will you need to purchase a license for this product. Then DiskInternals Partition Recovery will quickly, easily, and efficiently return your photos, videos, pictures and more to any source connected to your computer.
You just need to follow the step-by-step instructions below.
Step 1. Download DiskInternals Partition Recovery to your computer from here.
Step 2. Open DiskInternals Partition Recovery and double-click the wizard icon (if it does not start automatically).
Step 3. On the screen, you will see all storage devices on your computer, left-click the disk with inaccessible information. Click Next.
Step 4. Select the type of file you want to recover or skip this step.


Step 5. Scan the disk using one of the suggested options. It is recommended to run a full scan for best results.
Step 6. After a while, you will see the files that you can click. To view them and see the quality of the recovery, select the option Preview.
Step 7. Purchase a license and exit the application after exporting the data to another disk.


