Here’s how to clear RAM on Windows 10
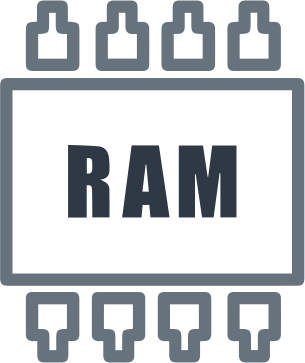
In this article you will find out:
- why does your computer's performance go down
- simple ways to free up your RAM
- how to protect your data
Are you ready? Let's read!
Why does your computer's performance go down?
All active and running programs and processes are stored in RAM. A computer uses information stored in RAM to perform tasks. At the same time, it receives and performs other functions.
The performance of your computer will have significantly lowered if all of the Memory is being used. This is because there aren't enough resources and the storage is full, making it unable to do its job. The computer will be able to accomplish tasks once again and its performance will return to its usual level as soon as you free the Memory. There are several techniques to free up memory space right now; pick the one that works best for you.
Simple ways to free up your RAM
Solution 1: Restart the computer
Restarting the computer always cleans up some amount of RAM, as it turns off programs and applications that run offline. So start freeing up RAM on Windows 10 with this simple solution.
Solution 2: Check for software updates
It is important to ensure that all programs and applications on your computer are up to date. Since older versions of software require more memory to process, this will certainly slow down your computer. Therefore, go to the Update Center and make all available software and application updates, and also restart your computer.
Solution 3: Use another browser
Older browsers use the most memory and can of course slow down your computer. Try using other browsers to surf the Internet. The most suitable in terms of memory consumption are Chrome, Firefox, etc.
Solution 4: Delete cache
Cache uses RAM memory functions (it stores information that your computer uses to restart the previously viewed pages). This saves time when browsing the pages. But, if the computer starts to freeze, clearing the cache will be an excellent solution to free up RAM.
Advanced ways to deal with RAM issues
Way #1: Monitor computer processes
This can be done in the Task Manager (Ctrl + Alt + Del). In the Processes tab, click the Memory column to see how much space they take up. Now you can track down unwanted, suspicious processes and remove them. You can also keep track of which programs are the most energy-consuming and try to replace them with more profitable options. It all depends on your goals and preferences.
Way #2: Choose startup apps wisely
On the one hand, startup programs are convenient, since they are activated when your computer boots up and you do not need to spend extra time on it. On the other hand, the accumulation of such startup programs can consume a significant amount of memory. Thus, you need to regularly check this list of programs and disable autoplay for unnecessary programs. This is also done in the Task Manager. Open the Startup tab and select "Startup Option Impact". Next, rank the programs from high to low; if not, it is done automatically. Right-click on unneeded programs to disable them.
Way #3: Get rid of background processes
Disabling unnecessary background processes helps clear RAM easily. In PC Settings, select "Privacy" and find the "Background Applications" option. Select from the list unnecessary background applications and disable them. Congratulations: you cleared RAM on Windows 10.
Way #4: Clear page files when shutting down
Clearing page files is very effective in dealing with low computer productivity. To do this, you need to open the registry editor (enter "Registry Editor" in the search bar of the Start menu and click OK).
Next select "HKEY_LOCAL_MACHINE" on the left and scroll to select "SYSTEM". Next, click on "CurrentControlSet", then on "Control".
Now select the tab "Session Manager" and click on "Memory Management".
Now click on "ClearPageFileAtShutdown" and enter the number "1" under the value “Data” and click OK.
Restart your computer and you will immediately notice how your computer runs faster.
Way #5: Turn off visual effects
If visual effects are not so important to you, you can turn them off and thus get more free RAM.
Right-click "This PC", select “Properties”, and then click on "Advanced system settings." In the Advanced tab, select “Performance” and change to “Adjust for Best Performance”. This way, you disable all animated features on your computer.
Way #6: Increase RAM
If you don't want to remove anything, or sacrifice additional features, you can simply add RAM. Before making such a purchase, you need to make sure you select the right type of RAM for your computer and the right amount for your specific storage needs.
Way #7: Use antivirus
Scanning your computer with a good antivirus program will help you find malware that uses up your RAM. Thus, this method should not be neglected: it can not only increase the amount of free RAM, but also secure your data for the future.
Protect your data with Partition Recovery
DiskInternals Partition Recovery is one of the best professional tools for both ordinary users and professionals who need to recover any data from a disk or its partitions. This software works with various types of storage media such as: HDD, flash drive, SSD, external hard drive, IDE drive, SATA drive, etc.
Thanks to the built-in Recovery Wizard, DiskInternals Partition Recovery will help you recover deleted or lost sections as quickly and easily as possible automatically.
DiskInternals Partition Recovery has three scan modes:
- Quick scan (Uneraser)
- Full scan (Full recovery)
- Reading mode
Partition Recovery has a great feature: file preview is present even in the free trial version. Thus, you can fully evaluate the work of the software before purchasing a license.
A guide to recovering a disk or partition with DiskInternals Partition Recovery:
Step 1. Download and run DiskInternals Partition Recovery on your device.
Step 2. The Recovery Wizard will start automatically, or you can run it yourself.
Step 3. Select the target disk in Physical Drives and disk recovery mode.
Step 4. Scanning will take some time; wait for the process to complete.


Step 5. Preview and automatic recovery of partition files.
Step 6. Saving is available after purchasing and activating the license on the website.


