How to fix cloned hard drive won't boot issue
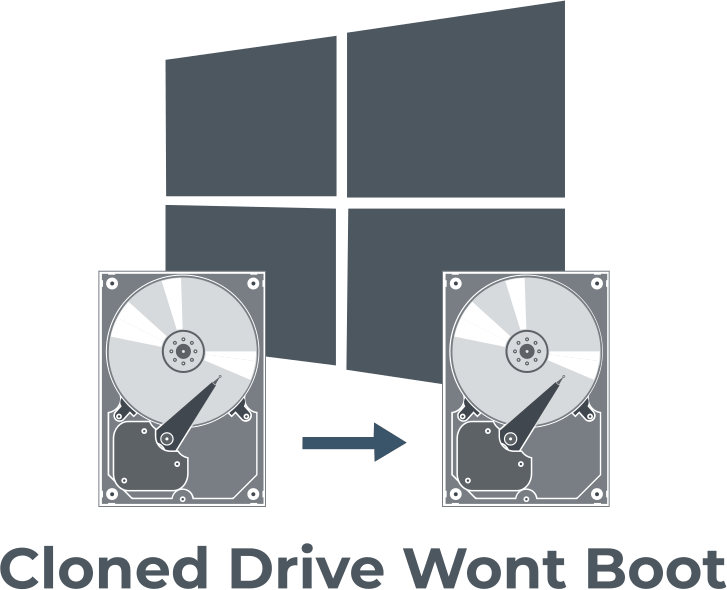
Here you will find out:
- what the causes of the cloned hard drive won't boot are
- how to fix this issue
- how DiskInternals Partition Recovery can help you
Are you ready? Let's read!
The causes of the cloned hard drive won't boot
Most people now see Windows errors as a common thing, because one can hardly use Windows for a long time and not encounter several errors. If you clone an SSD to use in your Windows PC, there’s the possibility that your PC won’t boot from the cloned disk, why?
Usually, when your cloned SSD won’t boot, the possible causes include the following:
- The source disk had bad sectors, which affected the cloned disk to cause the error.
- Maybe the cloning process didn’t run completely; in this case, maybe it was only the system drive you cloned, the boot drive wasn’t cloned.
- Disk partition conflicts.
- The cloned SSD drive hasn't been configured in BIOS.
- Probably, the system’s motherboard doesn't support UEFI boot from cloned GPT disks.
- Some drivers are missing.
How to fix "cloned hard drive won't boot" issue
Here are few methods that can be helpful and any of them can be your solution.
Method 1: Use Device Manager and run Command Prompt
Sometimes, the issue is due to conflicting drivers. For example, your PC may not support the SSD driver of the cloned disk. Hence, you need to install the cloned disk driver and this issue might just be solved.
Steps:
- Connect the cloned disk to your PC. Ensure it is connected by checking “This PC” or “My Computer” to see the list of disks connected to your computer.
- Launch Device Manager (right-click on the Start/Windows icon and click on Device Manager from the options).
- Expand the IDE ATA/ATAPI controllers.
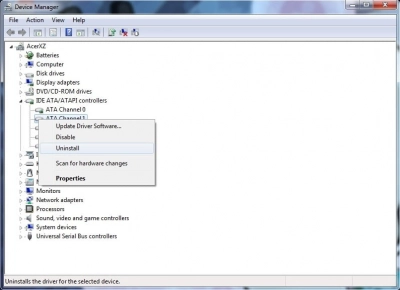
- Right-click on the controllers and go to "Properties".
- Now, check the controller type of the cloned SSD, look out for the driver, and download it to your computer.
- After the download, move the driver file to a folder you can easily access.
- Again, right-click on Start/Windows icon and select Command Prompt (Admin) or PowerShell (Admin).
- Enter this command into the terminal (without the quotes), “Dism /Image:E: /Add-Driver /Driver: Y:\Z.inf” and click the Enter key after typing it.
Note: Replace E with the drive letter of your boot partition, and also replace Y with the directory/location where you saved the downloaded driver.
Method 2: Convert the disk to MBR or GPT
If the issue is caused due to partition style, that’s when to deploy this method. This means that if the source disk is an MBR disk, the PC is likely to only support legacy boot mode; thus, when you clone a GPT disk using this PC, the cloned disk won’t boot your PC because GPT requires UEFI boot mode. The same situation occurs when the source disk is GPT, but the target is MBR.
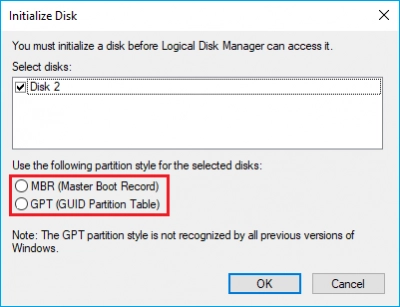
To solve this issue, the best thing to do is to make both disks (the source disk and cloned disk) to be in the same format. This may require third-party software that supports MBR to GPT conversion.
Do you need to recover lost partitions?
What if you need to recover some lost partitions that you mistakenly deleted? Or your PC was attacked by malware that got your partition/file corrupted? Well, DiskInternals Partition Recovery can help you to retrieve those lost partitions and files. It is a comprehensive and handy utility that attempts to recover all files and data that were previously saved on a disk.



DiskInternals Partition Recovery supports almost all Windows file systems, as well as includes a built-in wizard that makes the data recovery process swift and seamless. The software features a distinctive interface that any user can understand, and it supports various file formats.
