How to fix the Code 19 error
Here you will find out:
- why the Code 19 error appears
- how to fix this error
- how DiskInternals Partition Recovery can help you
Are you ready? Let's read!
Why does the Code 19 error appear?
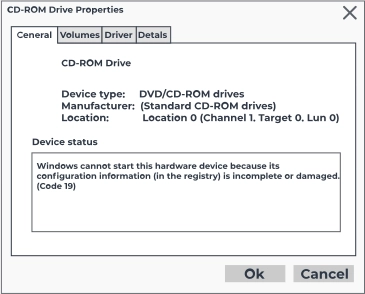
When you try to access a drive, do you receive an error code 19? Typically, this problem occurs due to:
- Corrupt drivers
- Incompatible device drivers
- Hardware problems
- Corrupted or invalid registry entries
- Other
Whatever the reason, you will not be able to access the data on the disk and all your work may stop. To fix the Code 19 error, you should study this article and follow the described methods.
How to fix Error Code 19
Here are few methods that can be helpful and any of them can be your solution.
Method 1: Run a troubleshooter
The Hardware and Devices Troubleshooter will help you if this error occurs due to any hardware problem on the system or external drives. To use this built-in device, try the following steps:
Press Windows + I to open the Settings app.
Next, go to the "Update and Security" section and open the "Troubleshooting" subsection.
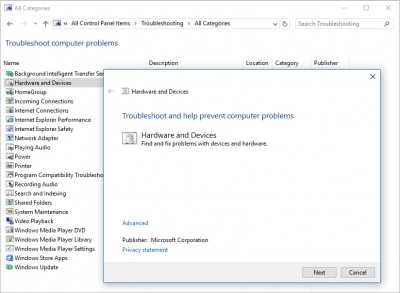
Then go to the “Hardware and Devices” section and click “Run the troubleshooter”. Wait until the application completes its verification and close it. After that, it is still recommended to reboot the system to check if the error “Windows cannot start this hardware device” has been fixed.
Method 2: Update Driver
Error Code 19 can also occur due to problems with device drivers (outdated, corrupted, incompatible drivers). In this case, updating the device drivers may fix the windows cannot start this hardware device code 19 usb “error. To do this, press Windows + X to go to Device Manager. Open it and find and select a device category. Next, find the device names, right-click the required driver and select "Properties". Next, click the Update driver option and in the next prompt select Search automatically for updated driver software.

Windows will immediately search for the latest driver version and automatically install it; reboot the system and check if the error is resolved.
Method 3: Uninstall Driver
If the previous method fails to fix the Code 19 error, try uninstalling the damaged/faulty driver and then install a compatible driver for the device. To do this, open Device Manager as described in the previous method and right-click the device driver you want to uninstall. Then select the tab with the "Properties" option and then click "Remove Driver" and "OK".
Now you should go to the "Action" menu and perform the "Scan for hardware changes" operation. Afterward, click "Reinstall driver", after reinstalling the driver, close the window and restart the computer.
Restore corrupted or lost partitions
First, fixing this error is very harmful for your data. Secondly, if you have not been able to solve the problem using the proposed methods, you will not get access to the data. Both options will have a bad effect on your work at the computer, so you need to recover data in this case using DiskInternals Partition Recovery.



With DiskInternals Partition Recovery, you will be sure of the security of your photos, videos, pictures, music, documents, mail, etc. With this software, you can not only open data like in Windows Explorer, but also restore it in two ways (fast recovery or deep recovery)! The application works with all versions of Windows, and also works with the following file systems: FAT12, ReFS, UFS, HFS, NTFS, ReiserFS, Reiser4, XFS Ext2, Ext3, Ext4. A free trial version of DiskInternals Partition Recovery is available for download right now, so you can preview the lost information without spending a cent.
Guide for working with DiskInternals Partition Recovery:
1. Download and run DiskInternals Partition Recovery to recover the disk.

2. The Recovery Wizard will start automatically and ask you to make a choice:
- Select the desired option from the list of disks.
- Choose a recovery mode: Reader, Fast Recovery (Uneraser), or Full Recovery (the latter is recommended).
- Select the type of files you want to recover, but you can skip this step. This can be easily done after scanning.
3. Scanning may take some time.

4. Preview. To do this, right-click on the desired file and select "Preview in New Window". This feature is completely free for you, and the recovery will happen automatically.


5. Saving. To do this, buy a license and enter the license key.
Choose a new location to save the recovered files, but it’s best not to use the disk or partition the data was recovered from; this is necessary to prevent data overwriting.
