Guide: combine partitions Windows 10, 8, 7
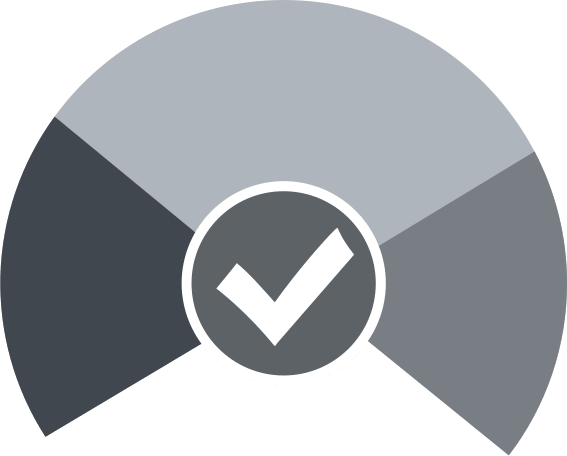
Here you will find out:
- how to merge
- how DiskInternals Partition Recovery can help you
Are you ready? Let's read!
Why Should You Do That?
Probably, this is the first time you're hearing about merging partitions in Windows 10, and you're wondering why you should do that? Well, you can merge/combine two partitions to free up more space on your PC and make it easier to find your files. However, there might be some personal reasons why different people choose to merge their HDD partitions.
How To Merge In Windows 10
Here are few methods that can be helpful and any of them can be your solution.
Combine Adjacent Partitions in Disk Management
Interestingly, Windows' default Disk Management tool lets you do this freely. However, when using this default tool, you will need to first delete the target partition to turn it into an unallocated space. Afterward, you can extend the second partition to merge with the unallocated space of the previously deleted partition.
Steps:
- Open “Disk Management.” To do this, press Windows key + X and choose the option.
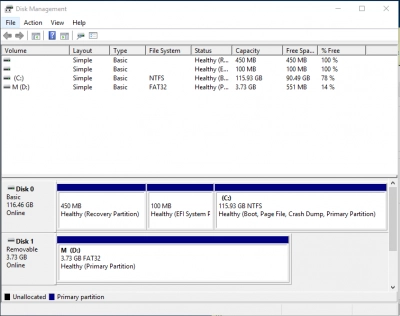
- Now, find the target partition, right-click on it and select “Delete Volume”.
- Click “Yes.” (Note: you must need to backup or copy your files in the target partition, else, they’d be deleted alongside the partition.)
- Right-click on the source partition and select “Extend Volume.”
- Follow the prompts to complete.
Protect Your Important File From Getting Lost
Chances are that you may lose most files in either or both partitions you're trying to merge together. Hence, it is advisable to create a disk image, which would serve as a comprehensive backup for all your files and documents.
Disk Image is more advanced than conventional backups done using regular data backup software - a disc image contains every single information about your hard drive and the files saved inside. It is more like a perfect clone of your drive. The importance of creating a disk image for this purpose cannot be overemphasized, and DiskInternals Partition Recovery can help out with that.
DiskInternals Partition Recovery is an advanced data recovery software, capable of recovering lost, deleted, and corrupted files from virtually all kinds of storage devices/drives. The software also comes with a bunch of advanced features, including an option to create as many Disk Images as you wish. It is available for all Windows OS versions and it supports all known Windows file systems formats.
Below are the steps to create a disk image - to protect your files from getting lost - using DiskInternals Partition Recovery.
- Download DiskInternals Partition Recovery and install it on your PC;
- Launch the program and close the Recovery Wizard interface, which would automatically come up;
- Select the drive or device you want to create a disk image for, right-click on it, and select "Create Disk Image";
- Follow the intuitive prompts to choose where you want to save the disk image.
In contrast, if you already lost some of your important files and you wish to recover them back, this software program can also help you. Simply close the program after creating the Disk Image, re-launch it, and when the Recovery Wizard comes up automatically, follow it to recover your files.
