Issue: computer turns on by itself
In this article you will find out:
- why computer turns on by itself
- 5 tips to get rid of this issue
- how to protect your data
Are you ready? Let's read!
How is it possible?
If your PC is turning on by itself, then you are at the right place. This article focuses on the problem of spontaneous switching on of a laptop or computer.
In fact, the problem may be as follows:
- Windows has activated fast startup
- Wake-up timer enabled
- It is time for scheduled maintenance
- Special BIOS settings
Now is the time to start solving the “PC turns on by itself” problem.
Let's find out what wakes up your PC or laptop
To get started, you can find out what devices can turn on your computer:
Open Command Prompt with admin rights and enter these commands (press Enter after each one):
powercfg –lastwake
powercfg –devicequery wake_armed
Now you can see the source of the sudden starting up of the computer.
"Computer turns on by itself" hot fixes
1. Turn off fast startup
To do this, open the Control Panel in Windows 10 and click Power Options. Next, click the Select option and click “Change settings that are currently unavailable”. Here, you will see the “Enable Fast Startup” option (recommended); disable it and save the changes.
2. Check wake-up timers
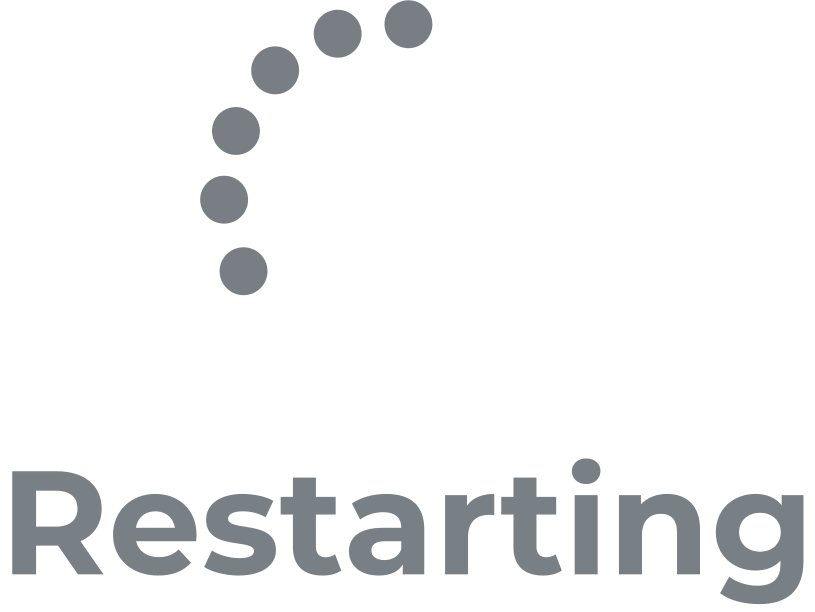
Sometimes, this parameter is used to wake up an idle system and perform a routine function. Therefore, check the wake-up timers and disable them if necessary.
In the Control Panel, select the "Power Options" section, then select "Change Plan Settings" in the "Balanced (Recommended)" section.
Select "Change advanced power settings" and in the pop-up window, double-click "Sleep" and "Allow wake timers". Now disable this option under Settings. After that, it is recommended that you restart your computer for the changes to take effect.
3. Disable automatic restart
An automatic restart occurs when a system failure occurs. There are situations when a restart occurs without any failures; that is, by mistake. Just disable this feature and you will be fine.
Again, open the Control Panel and select the System section. Then click “Advanced system settings” and go to the "Advanced" tab. Here, click the Settings button under “Startup and Recovery” and uncheck the “Automatically restart” option under “System Crash”. Confirm the changes and restart your computer.
4. Turn off automatic maintenance
This method is also implemented through the Control Panel. Go to the “Security & Maintenance” section and select Maintenance. Then click and select "Change maintenance settings" and in the pop-up window uncheck the option "Allow scheduled maintenance to wake my computer from sleep at the scheduled time". Click "OK" and, after all steps are completed, restart your computer.
5. Look for scheduled updates
Planned Windows updates can run at any time of the day and can result in PCs randomly turning on. In this case, disable this function and sudden laptop starts will no longer bother you.
To do this, open Command Prompt with administrative rights and enter “gpedit.msc”, then press Enter.
In the new window, navigate to the Windows Update folder in the following path:
Computer Configuration >> Administrative Templates >> Windows Components >> Windows Updates.
Here, in the right pane, select "Turn on Windows Update Power Management" and then select the "Disabled" option. Now click "Apply" and "OK".
Protect essential files while dealing with Computer turns on by itself issue
The best professional software, according to thousands of users, is DiskInternals Partition Recovery. This program supports the following file systems even if damaged: FAT12, 32, ReFS, UFS, HFS, NTFS, ReiserFS, Reiser4, XFS, Ext2, Ext3, Ext4, etc.
The application supports Windows 7, 8, 8.1, 10, XP, Vista, and other versions. It recovers all types of files up to 1 PB. You can preview a file before restoring it, so you can make sure that your data can be recovered in its entirety and quality for free. Only if you want to keep recovered partitions or disk files will you need to purchase a license for this product and enter the license key. In any case, a completely free version of this program has been developed especially for you: by downloading it, you will be convinced of all of the above.


If you want more features, you can use the disk imaging function and get a copy of the disk with all configurations and data on another device. This is great, as it is completely free!


