Computer won't wake up from sleep in Windows 10? Fix it now!
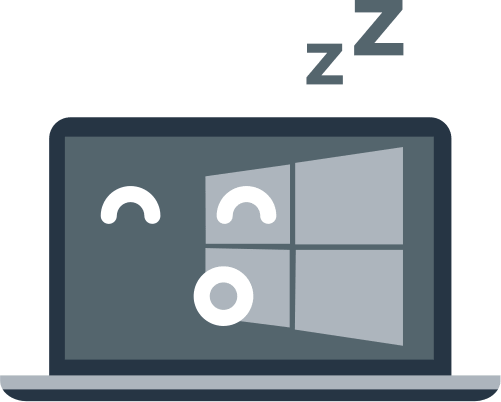
In this article you will find out:
- how to deal with this issue
- how to protect your data
Are you ready? Let's read!
About this issue
Quite often, users use hibernation mode in their work with a computer. This helps increase productivity, and you can keep programs running in the background, so you can resume right where you left off. After your computer wakes up from hibernation, all of your data is safe, even if you didn't save it before hibernation. However, there are situations when the computer cannot wake up from hibernation without a forced restart of the system. As noted by users, this happens more often after several hours in sleep mode. To fix this problem with Windows 10, you need to consider several solutions that are described in this article.
Computer won't wake up from sleep in Windows 10?
Troubleshooting
The built-in power troubleshooter will help you automatically solve your sleep problem.
You need to click the "Start" button and select the "Settings" icon. In the Settings app, select “Update & Security,” and in the left pane, click “Troubleshoot.” Next, go to the section “Fix and find other problems,” then select the power troubleshooter. Now launch it by following the instructions on the screen.
Also, the troubleshooter is available from the control panel:
In the "Search" box, enter "Control Panel". Launch the application and in the left pane select “View All,” then click “Power” and follow the instructions on the screen to complete the automatic fix for the “monitor won't wake up from sleep Windows 10” problem.
Work with drivers
Now you need to uninstall the drivers, including video adapters, and then reinstall them.
In the search bar, enter "Device Manager" and launch the device manager result. Right-click each adapter individually and click the “Uninstall Device” option. After uninstalling all drivers, go to the manufacturer's official web page and download the latest version of the drivers you want. After that, there should be no problems with hibernation.
Manage power preferences
To personalize and customize the way you shut down your computer, you can create a new power plan. You can choose the power settings that are right for you and forget about the problem “my computer won't wake up from sleep mode Windows 10.”
To do this, go to the Control Panel, enter “Power Options” in the search box, and select the result “Power Options.” In the new window, click “Select a power plan” and then click on “Create power plan.” The wizard will then guide you through configuring and defining a new power plan.
You can also check your power management settings. It is possible that certain power settings are preventing the computer from waking up.
Right-click on the Taskbar and select “Device Manager.”
Next, find the keyboard and mouse options, then right-click on the keyboard and select “Properties”. On the Power Management tab, pay attention to the option “Allow this device to wake up the computer”—it must be activated. If all is well, right-click “Mouse” and select “Properties.” On the Power Management tab, the “Allow this device to wake the computer” option must also be enabled. If not, check the box next to this function.
Close Device Manager and restart your computer.
Rollback OS updates
If you recently installed a Windows update, or the system updates automatically on a regular basis, you need to uninstall the latest update.
In other cases, you need to disable the Windows Update feature and apply the manual update option. In the Settings app, go to “Update & Security,” then open “Windows Update.”
Now, configure the updates manually in the “Advanced Options” menu.
Special commands
The powercfg.exe command should fix the problem that keeps your computer from waking up.
So, first, you need to start the command line as administrator, and then enter the command powercfg.exe/hibernate off in the command line and press “Enter.”
After restarting your computer, open “Command Prompt “again and type powercfg.exe/hibernate on and press “Enter.”
Hibernation should now work without interruption.
Use DiskInternals Partition Recovery to back up or recover your disk
This application can simultaneously work as an explorer (open any files in read mode) and as a tool for recovering data of any type and size. The program has 3 full recovery wizards (depending on what file system you have). This application scans each section separately; if the file system is damaged, it is converted to a readable format and returns inaccessible information. In addition, the free preview before recovery feature will allow you to be convinced of the unsurpassed quality of the application.
The Export Wizard will help you save the files to the correct media after purchasing an application license. It is very easy to do this—right on the application’s official website. This application is versatile and able to satisfy the needs of every client, both professional and amateur. So do not hesitate—this is the best solution and the best option for you.
Note: After purchasing a license, you will be given a bonus. You will be able to seek technical support from the company's specialists for a year after this grandiose purchase.
