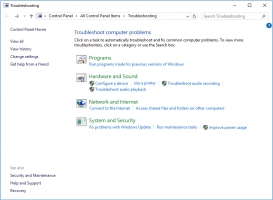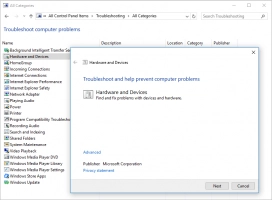If your computer says: Critical Process Died...
Here you will find out:
- what "critical process died" error is
- how to fix this issue
- how DiskInternals can help you
Are you ready? Let's read!
“Critical process died” — what happened?
The message is "critical process died", just one of the multiple blue screen errors.
And of course, it requires attention, since loading the OS is impossible due to the failure of exactly the action that is responsible for starting the system. In this article, you will find all the information about the error "critical process died", as well as the most reliable and proven methods for removing this intolerable error.
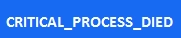
So sit down comfortably and proceed with this task.
Why did I get the message “critical process died” on Windows 10/11?
Unfortunately, the "critical process died" message on Windows 10/11 is so unpredictable that, most often, the true reason cannot be determined.
Nevertheless, from previous experience, it can be noted that bad drivers or virus infection can easily be the culprit of this incident. There were times when the stop code "critical process died" was shown even on a new computer and it was simply not possible to find out the reason.
As you can see, do not bother with this; it is better to devote more time to a universal solution to this problem.
Method 1. Is there any malware?
First of all, check your computer for viruses and worms. Use a high-quality up-to-date antivirus — this is the key to success.

You can also try to disable the antivirus afterward (as described on the application manufacturer’s website); sometimes antivirus programs block unfamiliar applications and processes, thereby causing various types of errors.
Method 2. Use System File Checker
You do not need to use this method since SFC is the default application. Right-click Start and hover over the "Command Prompt" line and run as an administrator. Now type "sfc / scannow". Enter.

System File Checker will correct all defects and malfunctions and these changes are activated after a system reboot. In the event that the "critical process died" message does not disappear, move to the next solution.
Method 3. Rollback latest updates
Have you recently upgraded the OS and soon got the "critical process died" message?
Then you will have to uninstall all the latest updates — maybe they were incorrectly installed or imperfect. So. go to Computer Settings and left-click on "Update and Security". You need the Windows Update tab. Here, choose "Update History", where you can select the latest ones and click Delete.
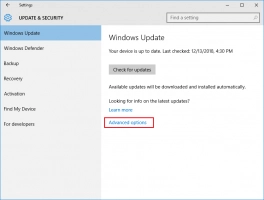
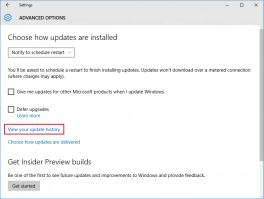
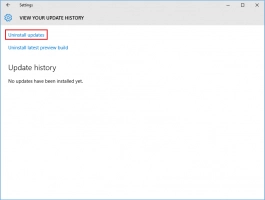
It would be best after that to restart the computer, which will make sure that the stop code "critical process died" no longer bothers you.
Method 4. Turn off Hibernate and Sleep modes
Not always works but worth to try. Enter the Control Pannel and find Power setting. Follow an algorithm on the screenshot.
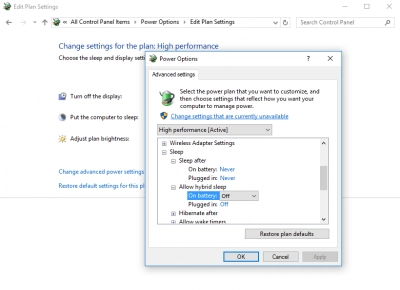
Click Ok to apply changes.
Method 5. Troubleshoot the issue with Windows tools
This method is also simple, so do not neglect it; it will take several minutes.
Enter the Control Pannel -> All Control Pannel. Then click on “Troubleshooting”; now left-click on “Hardware and Devices”.
Now run the Troubleshooter.
Method 6. Before you start on drastic measures
If all the previous methods did not help you in any way, you may need to take a drastic step — reinstall the OS.
And as you know, the data stored on the computer will be erased. Therefore, if you have necessary and important information on the computer that you want to recover, use DiskInternals Partition Recovery. And for your data security, you can also create a disk image (100% free in the paid and free version of the program).
In general, Partition Recovery has no competition in terms of functionality and quality.
Supported file systems: FAT12/16/32, ReFS, HFS, NTFS, ReiserFS, Reiser4, Ext2, Ext3, Ext4, etc. For simplicity and understanding, you will be provided with one of three Wizards: Partition Recovery Wizard, FAT Recovery Wizard, NTFS Recovery Wizard.
And in the end, the free Preview will not leave you unimpressed; this is simply amazing news, as your safety and confidence in the purchased product are above all.