Cursor disappears: your actions

Here you will find out:
- when can the cursor disappear?
- how to return the cursor to the screen
- when DiskInternals can help you
Are you ready? Let's read!
When can the cursor disappear?
The mouse pointer in Windows 10 can disappear in different situations:
- after logging in,
- after unlocking the screen,
- after waking up from sleep mode,
- when you start Chrome but remains visible in other browsers,
- after updating Windows.
In most cases, a simple reboot of the system is sufficient to fix the cursor disappearing error.
Use the following methods; one of them will definitely help solve your problem
Here are few methods that can be helpful and any of them can be your solution.
1. Use F keys
During the installation of Windows 10, the mouse pointer function is sometimes automatically disabled.
In this case, it will help you by pressing the function keys on the keyboard.
Depending on your keyboard, mouse models’ function keys may vary. Most often, it is a combination of the following: Fn + F3, Fn + F9.
If the “mouse cursor disappears Windows 10” problem is still not resolved, try the following methods.
2. Check the driver
Device drivers can cause many problems in Windows 10, and the disappearance of the mouse pointer is no exception.
In this case, you should try to update the driver; it may be outdated. However, since the latest version of the mouse driver may simply be incompatible with Windows 10, how to update the driver, as well as how to roll it back to an older version will be described here.
A. Updating the device driver.
First, press the Win key and type devicemgr into the Search field, then press Enter.
Navigate to the list of devices and use the arrow keys to navigate to the desired device (in this case, the mouse) and expand it.

Now, press Shift + F10 (this is an imitation of clicking the right mouse button), and this way, you will be taken to the context menu. Here, select Update driver and press Enter. Wait for the device update process to complete.
B. To roll back the mouse driver:
Press the Win key and type devicemgr into the Search field, then press Enter.
Navigate to the list of devices and use the arrow keys to get to the desired device (in this case, the mouse). Expand it and press Shift + F10; this will take you to the context menu. Now, select the General option and press Tab a couple more times until the Rollback driver option is selected. Then press Enter and follow the further instructions on the screen to complete the driver rollback.
3. Troubleshooting
To open this utility, press the Windows key, and from the Start menu, open the Settings section. In the new window, select "Troubleshoot" and go to the "Find and fix other problems" section. Then select "Troubleshoot hardware and devices".
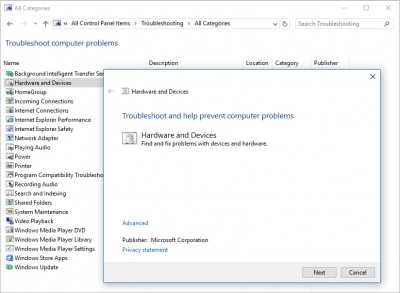
Follow the directions on the monitor screen to properly complete the process of troubleshooting. Then check your mouse and restart your computer.
4. Disable assistant
Sometimes Cortana interferes with the normal operation of the cursor; try disabling this assistant to see if this is the case.
Press the Windows key and type Cortana. From the results, select Cortana & Search Settings and turn off "Hey Cortana." Also, Disable all other Cortana options and see if the problem persists.
5. Change graphics preferences
Some audio drivers can sometimes cause the mouse pointer to disappear. The most common complaint from users is NVIDIA High Definition Audio, in which case, try disabling it temporarily to see if it works.
Open the Start menu and type "programs", then select the "Add or remove programs" option.
Open the Start menu again and go to the Device Manager. Here, find NVIDIA High Definition Audio and disable it.
If you have any other audio driver, try disabling it as well. If that doesn't work, try uninstalling those drivers.
6. Disconnect other external devices
Disconnect all peripheral devices connected to the computer, including the mouse.
Then shut down and restart your computer. Reconnect your mouse and see if there is any interruption. Then connect all the necessary external devices one by one to check the compatibility of the devices. This way, you can quickly identify the culprit.
7. Delete new apps
Any new applications and software may affect the mouse, so try uninstalling them. To do this:
- Press the Win key to go to the Start menu and enter the search Control Panel bar.
- Open the desired result, and in this new window, select Programs.
- Select the recently added programs and click the "Remove" button.
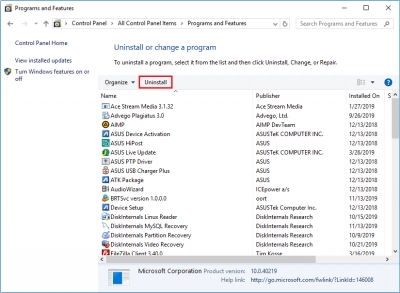
Then be sure to restart your computer and see if your problem is resolved.
8. Scan the system
A virus or malicious application may have damaged your device, so be sure to scan your computer. Windows built-in antivirus, Windows Defender, or any good third-party antivirus software is used for this purpose.
To start Windows Defender, type “defender” in the search bar on the Start menu and press Enter. Use the Tab key and go to the left panel. Here, select the shield icon. For more accurate results, use the Advanced Scan option.

Wait for the scan to complete and fix the detected threats.
Now, you will forget about the “cursor not showing” problem.
9. Check battery settings
Sometimes, you can get rid of this problem by changing the power settings. To do this:
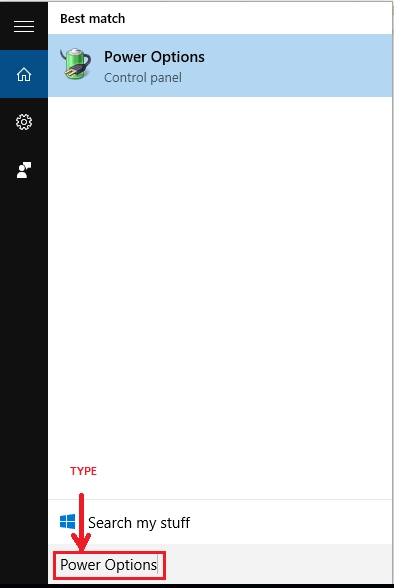
- Press the Windows Key + S simultaneously and enter "Power".
- From the results, select Power Options and find your current power plan.
- Select Change plan settings, then click on Change advanced power settings.
- Find the lines “When I close the lid” and “Connected” - set them to “Do nothing”.
- Save your changes and close the dialog.
10. Examine registry
The easiest and most reliable way to restore the registry is to use a special tool. However, before doing that, make a backup copy of the registry in case, there is always a chance to do something wrong.
11. Update OS
Microsoft continually releases Windows updates to improve system stability and fix various common errors, etc. Therefore, you should always make sure that your system has the latest updates installed.

To do this, you can simply press the Windows key and enter "update" in the search box. Then go to Windows Update and check for updates. If updates are present, install them immediately. Once this process is complete, restart your computer and check if the mouse pointer is now available.
12. Clear cache
To implement this method, you should use the Disk Cleanup function. Your computer accumulates various junk files over time, which can affect your computer's processing speed, causing applications and devices to respond slowly.
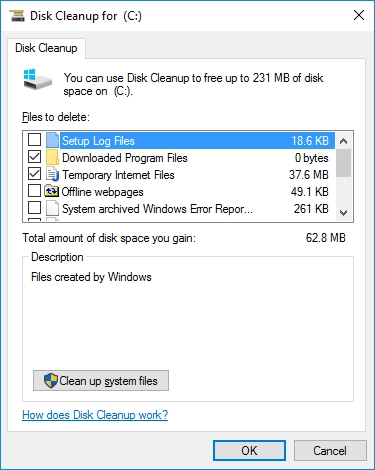
So, press the Windows key, type Disk Cleanup in the search bar, and run the tool. Next, select the drive you want to clean up. The tool will analyze this space and tell you how much space you can free up. After that, click "Clean up system files" and wait for the process to complete.
Hard disk data recovery and information protection can be done with better professional software
DiskInternals Partition Recovery tool is designed specifically to recover both an entire disk (external or internal) and its individual partitions. The program works with many, even damaged, file systems: HFS, NTFS, FAT, ReFS, UFS, EXT2/3/4, ReiserFS, etc.
It works on each of the hard disk partitions and performs a thorough search for more than 99% of all contents. Partition Recovery can easily cope with the recovery of any type of data in the event of formatting, accidental or deliberate deletion, virus attack, or operating system errors in various situations. To use this software smoothly, you only need to download and open it on your computer, and the built-in recovery wizard will do the rest for you.
Also, for convenience and clarity, DiskInternals has developed a free trial that you can use right now, and you will see your inaccessible and deleted files very soon.
