Need to recover data from a dead hard drive? Find out how to do that!
Here you will find out:
- what sings of dying hard drive are
- steps for data retrieving
- how Partition Recovery can help you
Are you ready? Let's read!
Signs of a dead or dying hard drive
It's true that a hard disk often exhibits warning signs before it fails completely, but these signals can sometimes go unnoticed, leading to a situation where the disk must be replaced, often resulting in total data loss. To avoid this, it's crucial to be aware of the key indicators of a failing hard disk:
- Frequent system errors displayed on your monitor. These could manifest in various forms, such as errors in programs, issues opening files, or the infamous “blue screen of death” followed by an unplanned system reboot.
- Your hard drive is no longer recognized without any clear reason.
- The computer has trouble starting up or does so unpredictably.
- Unusual noises emanating from your computer, such as clicking, rattling, or other new and unfamiliar sounds. These are often caused by wear or damage to the disk's moving parts.
- Noticeable issues with your files, like disappearing files or altered file names. This is a significant warning sign that should not be ignored, as it risks the loss of important data, including precious photos and videos.
If you do end up losing vital information from your computer, or if the hard drive continues to malfunction, an important question arises: how can you recover files from a non-functional hard drive, or revive a seemingly dead hard drive?
First: was there actually any error?
Quite often, the hard drive stops being detected after the laptop is accidentally dropped. If this happens to you, just check that the cables are in order; they should be tightly connected.
Note: the screwdriver must be directly on the screw so that you do not damage the screw threads and can finally remove them.
Another thing: static electricity can become your strongest enemy, so protect yourself and make sure you are grounded before you remove the hard drive.
If it didn’t work, don't worry. This article will then definitely benefit you.
How to Recover Data from a Dead Hard Drive
Experiencing a hard drive failure can be incredibly stressful, as it often contains crucial data that seems lost forever. But don’t despair! Our upcoming article, 'Recover Data from a Dead Hard Drive? You Can Do It!', will guide you through the necessary steps to retrieve your valuable information from a defunct hard drive. We will delve into the signs of a dying hard drive, the essential tools required, and a step-by-step process to recover your precious data. Stay tuned for a comprehensive guide that will help you navigate this daunting task with confidence.
Step 1. Make your internal disk external storage
Do you need this operation, you ask? You do need it. Because, if the hard drive dies, you need to worry about its data. A dying disk can crash at any time when you work with it, and the safest way to work with it is as external storage.
In order to get data off a dead hard drive from external storage, use the IDE/SATA cable, if you have an IDE/SATA connection. USB is also suitable. In addition, you can purchase a USB case, if you want to connect through the appropriate port.
If this method of recovering data from a dead hard drive is not suitable for you, steps 2 and 3 may be more useful.
Step 2. Check a healthy status in diskpart
This method allows you to check the status of your board. If it is damaged, then replacing it will allow your disk to work without interruptions.
You first need to right-click on Start. Then enter “Command line (administrator)”. Now type “diskpart” and press Enter. Then type the following command: “list volume”.

Confirm it by pressing Enter. Disks will be visible in small icons on the left. If your hard drive is not detected, the board is probably damaged. The solution, then, is obvious.
If the drive is detected, the board has nothing to do with it and recovery of data from a dead hard drive cannot be replaced by it.
Step 3. Check if your disk is “Online” or make it “Online”
You need to check if the status of the disk is “online”. Go to Disk Management by right-clicking on the Start button. Now notice what is written under the disk. These can be the following options: Online (in this case, everything is fine), "ONLINE (ERRORS)", "Not initialized", or "Missing". These latter cases, need to be fixed and here's how to do it.
"ONLINE (ERRORS)": check all connections to see if they are in order; the best solution is to duplicate the data and change the disk since it is unlikely that you can do anything with it.

"Not initialized": In that case, you need to be careful because the Initialization will erase all your data. If "Not initialized" is still on and there are no other options - right-click on a disk and select Initialize. Wait a couple of minutes; the status should change to Online.
"Missing": Right-click on the hard drive as before. Only now, select the option "Reactivate the disk." The status “Online” should be displayed on the monitor screen.
What to Do If the HDD Is Not Online
Sometimes, your computer may not recognize the hard drive, and it will show up as 'Offline' in the Disk Management tool. This status means that the disk is not accessible by the system. If your HDD is not online, follow these steps to make it online and accessible:
1. Open Disk Management: Right-click on 'This PC' or 'My Computer' and select 'Manage.' Then, go to 'Disk Management' under 'Storage.'
2. Locate your HDD: Find the hard drive that is listed as 'Offline.'
3. Make it Online: Right-click on the disk labeled as 'Offline,' and then click on 'Online.'
If the disk doesn’t come online or there is an error, it is likely that there are issues with the disk. There can be various reasons for this, like a conflict with the signature of the disk, hardware issues, or corruption. Here's what you can do in each case:
- Disk Signature Conflict: If there is a signature conflict, Windows will mark the drive as offline. To solve this, you need to change the disk signature. Right-click on the offline disk and choose 'Properties,' then go to the 'Volumes' tab and click on 'Populate.' Note the Disk number. Open the command prompt as an administrator and type
diskpart, thenlist disk, thenselect disk x(replace 'x' with your disk number), and thenuniqueid disk. This will show you the current disk ID. To change the ID, typeuniqueid disk ID=[NEW ID]. - Hardware Issues: If there are hardware issues, it might be necessary to physically check the connections of the hard drive or try connecting the HDD to another computer to see if it is recognized.
- Corruption or Other Issues: If the drive is corrupted or there are other issues, you may need to use third-party software to recover the data. There are several reliable software available for this purpose, like EaseUS Data Recovery Wizard, Stellar Data Recovery, etc.
1: The HDD Shows "ONLINE (ERRORS)"
If your HDD shows 'Online (Errors)' in the Disk Management tool, it indicates that there are some issues or corruption on the disk that need to be addressed. Here are some steps you can follow to try and rectify the issue:
1. Check Disk Utility: The first step is to run the Check Disk utility. Open the Command Prompt as an administrator and type
chkdsk /f X:(replace 'X' with the drive letter of the affected disk) and press Enter. This command will check for and attempt to repair errors on the disk.2. Run SFC: System File Checker (SFC) is a Windows utility that can repair corrupted or missing system files. To run SFC, open the Command Prompt as an administrator and type
sfc /scannowand press Enter.3. Use Disk Error Checking: Open 'This PC' or 'My Computer,' right-click on the affected drive, and select 'Properties.' Go to the 'Tools' tab and under 'Error checking,' click on 'Check.'
4. Repair Using PowerShell: Open PowerShell as an administrator and type
Repair-Volume -DriveLetter X(replace 'X' with the drive letter of the affected disk) and press Enter. This command will check for and attempt to repair errors on the disk.5. Use Third-Party Software: If none of the above methods work, you can use third-party software to repair the disk.
2: The HDD Shows "Not initialized"
When the HDD shows 'Not Initialized' in Disk Management, it means that the disk does not have a valid disk database and it can't be accessed until it is initialized. Initializing a disk is a necessary step because it creates the necessary data structures for the file system. Here's what you can do:
1. Initialize Disk: Right-click on the disk that shows 'Not Initialized,' and then click 'Initialize Disk.' You will then need to choose the partition style: Master Boot Record (MBR) or GUID Partition Table (GPT). Choose MBR if the disk is less than 2TB and GPT if it is larger. If you are not sure, choose GPT as it is more modern and has fewer limitations.
2. Recover Data: If there was important data on the disk, do not initialize it as this will create a new file system and may make it more difficult to recover the old data. Instead, use a data recovery software like EaseUS Data Recovery Wizard or Stellar Data Recovery to try and recover the data first.
3. Check for Physical Damage: Sometimes, the disk is not initialized because of physical damage. If you suspect this is the case, it might be necessary to seek professional help for data recovery and to replace the disk.
4. Check for Driver Updates: Outdated drivers can sometimes cause issues with disk recognition. Make sure all your device drivers, especially the disk drivers, are up to date.
3: The HDD Shows "Missing"
When the HDD is labeled as 'Missing' in Disk Management, it typically indicates that the disk is not communicating with the computer, either because it has been physically removed, it is not properly connected, or there is some other hardware issue preventing it from being detected. Here’s what you can do if your HDD shows 'Missing':
1. Check Physical Connections: Ensure that the HDD is properly connected to your computer. Check all the cables and connections. If possible, try connecting the HDD to another computer to see if it is recognized.
2. Rescan Disks: In Disk Management, click on 'Action' in the menu bar and then click on 'Rescan Disks'. This will force Windows to rescan all connected disks and may help in detecting the missing HDD.
3. Reboot Your Computer: Sometimes, simply rebooting your computer can help in recognizing the missing disk.
4. Check BIOS/UEFI Settings: Reboot your computer and enter the BIOS/UEFI settings to ensure that the HDD is listed and recognized there.
5. Update Device Drivers: Ensure that all device drivers, especially the disk and chipset drivers, are up to date.
6. Use DiskPart: Open Command Prompt as an administrator and type
diskpartand thenlist disk. Check if the disk is listed there. If it is, try the following commands:select disk X(replace X with the number of the affected disk), and thenonline disk. This may bring the disk back online.7. Check Disk Health: If the disk is detected but still shows as missing, there might be issues with the disk's health. Use a third-party tool like CrystalDiskInfo to check the health of the disk.
4: The Disk Is Showing as "Foreign"
When a disk is showing as 'Foreign' in Disk Management, it usually means that the disk was created or initialized on another computer and the current computer does not recognize the disk configuration. This is common in systems that use dynamic disks, as the disk configuration is stored in the disk itself and Windows will mark a dynamic disk as foreign if it detects that the disk was previously used on another computer or a different Windows installation.
Here are the steps you can follow if your disk is showing as 'Foreign':
1. Import the Disk: The easiest way to access a foreign disk is to import it. Right-click on the disk that is showing as 'Foreign' and then click on 'Import Foreign Disk'. This will import the disk configuration and make the disk accessible on your computer. However, be careful when importing a foreign disk, as it may cause data loss if the disk was part of a RAID array or other complex configuration.
2. Backup Data: If possible, before importing the disk, connect the disk to the original computer and backup all the important data. This will ensure that you do not lose any data during the import process.
3. Check Disk Health: Before importing the disk, it is advisable to check the health of the disk using a tool like CrystalDiskInfo to ensure that there are no hardware issues with the disk.
4. Use Data Recovery Software: If you cannot import the disk or you are concerned about data loss, you can use data recovery software to recover the data from the foreign disk.
5: The Device is Unreadable or No Media
When the HDD is labeled as 'Unreadable' or 'No Media' in Disk Management, it usually indicates serious issues with the disk. The 'Unreadable' status typically occurs when the system cannot access or read the disk, whereas the 'No Media' status occurs when the system cannot detect any media on the device, usually associated with USB flash drives but can occur with HDDs as well. Here's what you can do:
1. Reconnect the Disk: Disconnect the disk from your computer, wait a few minutes, and then reconnect it. Sometimes, simply reconnecting the disk can help the system to recognize it properly.
2. Try a Different Port or Computer: Connect the disk to a different USB port or, if possible, try connecting it to a different computer. This can help determine if the issue is with the disk itself or with the computer or USB port.
3. Check Disk in BIOS/UEFI: Reboot your computer and enter the BIOS/UEFI settings to see if the disk is recognized there. If the disk is not recognized in the BIOS/UEFI, it may indicate a hardware issue with the disk.
4. Use DiskPart: Open Command Prompt as an administrator and type
diskpartand thenlist disk. Check if the disk is listed there. If it is, try the following commands:select disk X(replace X with the number of the affected disk), and thenonline disk. This may bring the disk back online.5. Use Data Recovery Software: If the disk is still unreadable or shows no media, but you need to recover data from it, you can use data recovery software.
6. Check Disk Health: If the disk is detected but still shows as unreadable or no media, there might be issues with the disk's health. Use a third-party tool like CrystalDiskInfo to check the health of the disk.
Step 4. Recover data from a dead hard drive
DiskInternals Partition Recovery will help you get files off a dead hard drive if you need to do that. But, in this case, do not delay: the longer you wait, the less chance you have of getting back photos, documents, etc. This program can quickly retrieve up to 1 PB of data, which is a big deal since hard drives are not small in size. In addition, you can recover files of completely different types with the same speed and accuracy.
Use the trial version of the program and find out for free all the built-in functions and options: Recovery Wizard, Preview, several recovery modes, and many more interesting and useful tools for you and your data.
Follow these instructions for using the application:
Step 1. You must install and run the recommended software to get data from the dead hard drive. It does not take much time.

Step 2. Recovery wizard will start immediately.
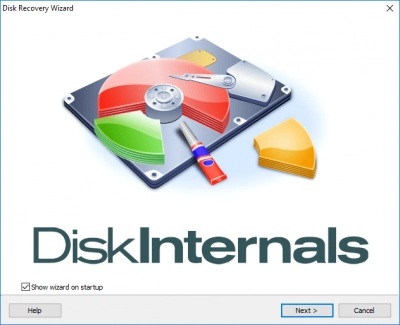
Step 3. Then select the disk where data need to retrieve and select the recovery mode (3 option: "uneraser", "reader", and the most suitable in that case - "recovery").

Step 4. Scan the disk space. This is likely to take some time since the hard drive tends to have lots of data. So be patient.

Step 5. Preview. Right-click on the selected file and choose the "Preview in new window".

Step 6. Save recovered data. To retrieve data from a dead hard drive and save them in a new place, you need to get a license key. To do this, buy a license on the official website. Next, the recovery wizard will help you complete recovery of data from a broken hard drive.
You now know how to recover data from a dead hard drive. Go for it! And remember, DiskInternals Partition Recovery will never leave you in trouble.
Step 5. Use Disk Repair Services
Using a professional disk repair service is often the last resort when all other methods to recover data from a dead or damaged hard drive have failed. These services have specialized tools and cleanroom facilities that can help recover data even from physically damaged disks.
DriveSavers is one of the leading data recovery services in the industry, known for its high success rate, advanced technology, and excellent customer service. Here are some key features and aspects of DriveSavers:
1. Experience: DriveSavers has been in the business of data recovery for over 30 years. They have a team of highly skilled engineers and technicians who have extensive experience in recovering data from all types of devices and situations.
2. Technology: DriveSavers uses state-of-the-art technology and tools for data recovery. They have a Certified ISO Class 5 Cleanroom, which is essential for opening and repairing hard drives without causing further damage.
3. Security: Data security is a top priority at DriveSavers. They have a secure, controlled environment and adhere to strict security protocols to ensure the confidentiality of your data. They are certified to handle data from government agencies, healthcare organizations, and other industries with strict data security requirements.
Here are some things to consider when using a disk repair service:
1. Cost: Professional disk repair services can be expensive, and the cost often depends on the extent of the damage and the amount of data to be recovered. Make sure to get a clear estimate of the costs before proceeding.
2. No Guarantee: Even professional services cannot guarantee 100% data recovery. Some data may be permanently lost or corrupted depending on the extent of the damage.
3. Shipping: If you need to ship the disk to the service provider, make sure to pack it carefully to prevent any further damage. Use anti-static packaging and pack the disk securely to prevent any movement during transit.
4. Detailed Analysis: A professional service should provide a detailed analysis of the issues with the disk and a clear plan of action for the recovery process.
5. Cleanroom Facilities: Professional data recovery services should have cleanroom facilities to open and work on the damaged disks. Opening a hard drive outside of a cleanroom environment can cause further damage to the disk.
Remember that using a professional disk repair service should be the last resort after all other methods have failed. It can be expensive, and there is no guarantee of complete data recovery. It is always advisable to maintain regular backups of your important data to avoid the need for data recovery services.
Step 6. Run a Thorough Disk Check
Running a thorough disk check can sometimes help to recover data from a dead hard drive. Here are the steps to run a thorough disk check on Windows:
1. Connect the Dead Hard Drive: Connect the dead hard drive to a working computer as a secondary drive. If the drive is not being detected, you may need to try connecting it via a different port or using a USB to SATA adapter.
2. Open Command Prompt: Press
Win + Xand select 'Windows PowerShell (Admin)' or 'Command Prompt (Admin)'.3. Run CHKDSK: Type
chkdsk X: /f /r /xand press Enter. Replace 'X' with the drive letter of the connected hard drive. The '/f' parameter will fix errors on the disk, the '/r' parameter will locate bad sectors and recover readable information, and the '/x' parameter will force the volume to dismount if necessary.4. Wait for the Process to Complete: The CHKDSK process can take a long time, especially if the drive is large or there are many errors. Wait for the process to complete and then check if the data on the drive is accessible.
5. Check the Results: Once the CHKDSK process is complete, it will display a report with the results. Check the report for any errors that were found and fixed.
Note: Running CHKDSK can help fix file system errors and recover readable information from bad sectors, but it may not be able to recover all the data on a dead hard drive. If the drive is physically damaged or the data is corrupted, you may need to use a professional data recovery service.
Is It Possible to Predict Hard Drive Failure?
Yes, it is possible to predict hard drive failure to some extent, although it is not always 100% accurate. There are several signs and tools that can help you predict hard drive failure:
1. S.M.A.R.T. Monitoring: S.M.A.R.T. (Self-Monitoring, Analysis, and Reporting Technology) is a built-in monitoring system in hard drives and SSDs that tracks various parameters such as read and write errors, temperature, and the number of power cycles. Monitoring S.M.A.R.T. data can help predict potential drive failure. Many tools are available that can help you monitor the S.M.A.R.T. status of your drive, such as CrystalDiskInfo.
2. Unusual Noises: If your hard drive starts making unusual noises such as clicking, grinding, or whirring, it may be a sign that the drive is failing.
3. Frequent Errors: Frequent read or write errors, file corruption, or frequent crashes can also be a sign of impending hard drive failure.
4. Slow Performance: If your hard drive is significantly slower than usual, it may be a sign of a problem. However, slow performance can also be caused by other factors, such as software issues or insufficient RAM.
5. Bad Sectors: A few bad sectors on a hard drive are normal and can usually be fixed or marked as unusable by the operating system. However, a large number of bad sectors or an increasing number of bad sectors over time can be a sign of impending hard drive failure.
It is important to note that while these signs and tools can help predict hard drive failure, they are not always 100% accurate. Sometimes a hard drive may fail suddenly without any warning signs. Therefore, it is always advisable to keep regular backups of your important data to avoid data loss.
How can I recover data from a hard disk not detected in BIOS?
If your hard disk is not detected in BIOS, it could indicate a serious hardware issue. However, there are a few steps you can try to recover your data:
1. Check Physical Connections: Ensure that the hard drive is properly connected to the motherboard and power supply. Try using different cables and connect the hard drive to another computer to see if it is recognized.
2. Try a Different Port: Connect the hard drive to a different port on the motherboard. Sometimes, a specific port can be faulty.
3. Check for Power Issues: Make sure that the power supply is working properly and providing sufficient power to the hard drive.
4. Update BIOS: Sometimes, updating the BIOS can help in detecting the hard drive. Check the manufacturer's website for instructions on how to update the BIOS.
5. Use an External Enclosure: Connect the hard drive to an external enclosure and then connect it to another computer via USB. This can sometimes bypass issues with the motherboard or BIOS.
6. Check Disk Health: If the disk is detected in another computer or via an external enclosure, use a disk health checking tool like CrystalDiskInfo to check the health of the disk.
7. Use Data Recovery Software: If the disk is detected on another computer or via an external enclosure, use data recovery software like DiskInternals Partition Recovery to recover your data.
How can I repair an external hard drive after it was dropped?
Dropping an external hard drive can cause both physical and logical damage. Here are some steps you can take to try to repair it:
1. Assess the Damage: Determine the extent of the damage. Is the drive making any unusual noises like clicking or grinding? Can the computer recognize the drive when you connect it? Is there any visible damage to the external casing or the connector?
2. Check the Cables and Connections: Sometimes, the impact from a drop can loosen the cables or connections. Make sure that the cable and the connector are not damaged and are properly connected.
3. Connect to a Different Computer: Try connecting the drive to a different computer to see if it is recognized. If it is, backup your data immediately.
4. Run a Disk Check: If the drive is recognized by the computer, run a disk check to fix any file system errors. On Windows, you can use the built-in CHKDSK utility.
5. Check Disk Health: Use a disk health checking tool like CrystalDiskInfo to check the health of the disk. This will give you an idea of whether the drive is failing.
6. Recover Data: If the drive is not recognized or is making unusual noises, you may need to use a data recovery software or service to recover your data.
7. Replace the External Enclosure: If the drive is not recognized, and there is no visible damage or unusual noises, the external enclosure may be damaged. You can try removing the hard drive from the external enclosure and installing it in a new one.
8. Consult a Professional: If the drive is making unusual noises, or if you are not comfortable performing these steps yourself, it is advisable to consult a professional data recovery service. Physical damage to the hard drive, such as a damaged read/write head or spindle motor, will require specialized equipment and expertise to repair.
Why is my external hard disk detected but not opening?
There could be several reasons why your external hard disk is detected but not opening. Here are some common causes and solutions:
1. Drive Letter Conflict: Sometimes, if the drive letter assigned to your external hard disk conflicts with an existing drive letter, it may not open. To resolve this, you can change the drive letter assigned to your external hard disk.
- Right-click on 'This PC' or 'My Computer' and select 'Manage'.
- Go to 'Disk Management', right-click on your external hard disk, and select 'Change Drive Letter and Paths'.
- Assign a new drive letter that is not being used by any other drive.
2. File System Error: If the file system on the external hard disk is damaged or corrupted, it may not open. You can use the Windows built-in CHKDSK utility to repair the file system.
- Open 'Command Prompt' as an administrator.
- Type
chkdsk X: /fand press Enter. Replace 'X' with the drive letter of your external hard disk.
3. Corrupted Partition Table: The partition table on the external hard disk may be corrupted. You can use a partition management tool like EaseUS Partition Master to rebuild the partition table.
4. Driver Issues: Sometimes, outdated or corrupted drivers can cause issues with accessing an external hard disk. Try updating the drivers for your external hard disk and USB ports.
- Go to 'Device Manager', expand 'Disk drives', right-click on your external hard disk, and select 'Update driver'.
- Also, expand 'Universal Serial Bus controllers', right-click on each USB controller, and select 'Update driver'.
5. Permissions Issues: You may not have the necessary permissions to access the external hard disk. Try taking ownership of the drive.
- Right-click on the external hard disk and select 'Properties'.
- Go to the 'Security' tab and click on 'Advanced'.
- Click on 'Change' next to the owner's name and enter your username. Click 'OK' to apply the changes.
6. Hardware Issues: There may be a hardware issue with the external hard disk or the USB port you are using. Try connecting the external hard disk to a different USB port or a different computer. If it still doesn't open, the external hard disk may be damaged, and you may need to consult a professional data recovery service.
FAQ
What to do when your hard drive fails?
- Stop Using the Drive: As soon as you notice any signs of hard drive failure (such as strange noises, error messages, or missing files), stop using the drive immediately. Continuing to use a failing drive can cause further damage and make data recovery more difficult.
- Determine the Cause of the Failure: There are two main types of hard drive failure: logical (software-related) and physical (hardware-related). Logical failures can often be resolved with data recovery software, while physical failures usually require professional data recovery services.
- Backup Your Data: If you can still access your data, backup it up immediately. If you can't access your data, you may need to use data recovery software or services.
- Run Diagnostics: Use a diagnostic tool to assess the health of your hard drive. Most hard drive manufacturers provide free diagnostic tools on their websites.
- Use Data Recovery Software: If the failure is logical, you may be able to recover your data using data recovery software. There are several data recovery software options available, both free and paid.
- Consult a Professional: If the failure is physical, or if you are not comfortable recovering the data yourself, it is advisable to consult a professional data recovery service. Professional data recovery services have specialized tools and cleanroom facilities that can help recover data from physically damaged drives.
- Replace the Drive: Whether you are able to recover your data or not, you will need to replace the failed hard drive with a new one.
- Prevent Future Failures: To prevent future hard drive failures, it is advisable to regularly backup your data, monitor the health of your hard drive, and replace your hard drive every 3-5 years.
Can you recover a dead hard drive to working order?
It depends on the cause of the failure. A "dead" hard drive can fail for several reasons, both logical (software-related) and physical (hardware-related).
1. Logical Failure: If the hard drive has a logical failure, such as a corrupted file system or partition table, it may be possible to recover it to working order using data recovery software or by formatting the drive. However, formatting will erase all the data on the drive, so it should only be done as a last resort and after recovering any important data.
2. Physical Failure: If the hard drive has a physical failure, such as a damaged read/write head, spindle motor, or platter, it is generally not possible to recover it to working order. In such cases, the priority is usually to recover the lost data, which may still be possible by consulting a professional data recovery service. They have specialized tools and cleanroom facilities that can help recover data from physically damaged drives.
How do you fix a hard drive that won't boot?
1. Check Hardware Connections: Make sure that all cables are properly connected. If you are using a desktop computer, open the case and check that the hard drive is properly connected to the motherboard and power supply.
2. Use Windows Startup Repair:
- Insert a Windows installation or recovery disc or USB drive into your computer.
- Restart your computer and press the appropriate key to enter the BIOS/UEFI settings. This key varies by manufacturer but is usually displayed on the screen during startup (e.g., F2, F12, DEL).
- In the BIOS/UEFI settings, set the boot order to boot from the installation or recovery media first.
- Save the changes and restart your computer.
- On the Windows installation screen, select your language and other preferences, then click 'Next'.
- Click 'Repair your computer'.
- Select 'Troubleshoot' > 'Advanced options' > 'Startup Repair'.
3. Use the Command Prompt:
- Follow the steps above to boot from the Windows installation or recovery media.
- On the 'Advanced options' screen, select 'Command Prompt'.
- Type the following commands and press Enter after each one:bash
bootrec /fixmbr bootrec /fixboot bootrec /rebuildbcd - Restart your computer.
4. Check for Disk Errors:
- Follow the steps above to open the Command Prompt from the Windows installation or recovery media.
- Type
chkdsk /rand press Enter. This will check for and repair any disk errors. - Restart your computer.
5. Restore the System:
- If all else fails, you may need to restore your system from a backup or reinstall Windows. This will erase all your data, so make sure you have a backup before proceeding.
How can I recover data from a dead external hard drive?
- Determine the Cause: First, you need to determine the cause of the failure. Is it a logical failure (such as a corrupted file system or deleted files) or a physical failure (such as a damaged circuit board or a clicking noise)?
- Try a Different USB Port or Computer: Sometimes, the issue might be with the USB port or the computer itself. Try connecting the external hard drive to a different USB port or a different computer.
- Check the Power Supply: If the external hard drive has a separate power supply, make sure it is properly connected and working.
- Use Data Recovery Software: If the external hard drive is detected by the computer but you cannot access the data, you can try using data recovery software. There are several data recovery software options available, both free and paid.
- Check the Drive Health: If the external hard drive is detected by the computer, you can use a disk health checking tool like CrystalDiskInfo to check the health of the drive.
- Try a Different External Enclosure: Sometimes, the issue might be with the external enclosure itself. You can try removing the hard drive from the external enclosure and installing it in a different one.
- Consult a Professional: If the external hard drive is not detected by the computer, or if it is making unusual noises (such as clicking or grinding), it is advisable to consult a professional data recovery service. Professional data recovery services have specialized tools and cleanroom facilities that can help recover data from physically damaged drives.
Can I recover data from hard disk which is not detecting?
Yes.- Check the Connections: Make sure that the hard disk is properly connected to the motherboard and power supply. If you are using an external hard disk, try a different USB port or a different computer.
- Try a Different Computer: Sometimes, the issue might be with the computer itself. Try connecting the hard disk to a different computer.
- Check the BIOS/UEFI Settings: When you start your computer, enter the BIOS/UEFI settings and check if the hard disk is detected there. If it is not, try resetting the BIOS/UEFI settings to the default values.
- Check the Disk Health: If the hard disk is detected by the computer but not by the operating system, you can use a disk health checking tool like CrystalDiskInfo to check the health of the disk.
- Use a Live CD/USB: Boot your computer from a live CD/USB, such as Ubuntu Live CD or Hiren's Boot CD, and check if the hard disk is detected there. If it is, you can try to recover your data using data recovery software.
- Consult a Professional: If the hard disk is not detected by the computer, or if it is making unusual noises (such as clicking or grinding), it is advisable to consult a professional data recovery service. Professional data recovery services have specialized tools and cleanroom facilities that can help recover data from physically damaged or undetected drives.
Can I move my old hard drive to a new computer?
Yes, you can move your old hard drive to a new computer, but there are some important considerations to keep in mind:
- Operating System Compatibility: If you are moving the hard drive with the intention of using it as the boot drive on the new computer, make sure the operating system installed on the old hard drive is compatible with the new computer's hardware. Sometimes, the drivers for the new hardware may not be present on the old hard drive, which can cause compatibility issues.
- Licensing Issues: Some software, including the operating system, may be licensed for use on a single computer only. Moving the hard drive to a new computer may require reactivation of the software.
- Data Transfer: If you are moving the hard drive to the new computer just to transfer data, you can install it as a secondary drive in the new computer and then transfer the data to the new computer's primary drive.
- Hardware Compatibility: Make sure the new computer's motherboard supports the interface of your old hard drive (e.g., SATA, IDE).
- BIOS/UEFI Settings: You may need to adjust the BIOS/UEFI settings on the new computer to recognize the old hard drive.
Is there any way of recovering data from dead hard disk?
Yes, there are several ways to recover data from a dead hard disk. One popular method is to use data recovery software, which can scan the disk for files and attempt to recover them. Another option is to send the disk to a professional data recovery service, which can use specialized equipment to recover the data.It's important to note that there is no guarantee that all of the data will be recoverable, and the cost of professional data recovery can be quite high. Additionally, if the disk is physically damaged, it may not be possible to recover any data at all. Given that, it's important to backup your files frequently, and to have multiple copies of your important files in different locations, to reduce the chance of losing them.

