How to delete an EFI System Partition
In this article you will find out:
- EFI system partition and its main components
- the main purpose of deleting an EFI partition
- how to protect your data
Are you ready? Let's read!
About the EFI system partition and its main components
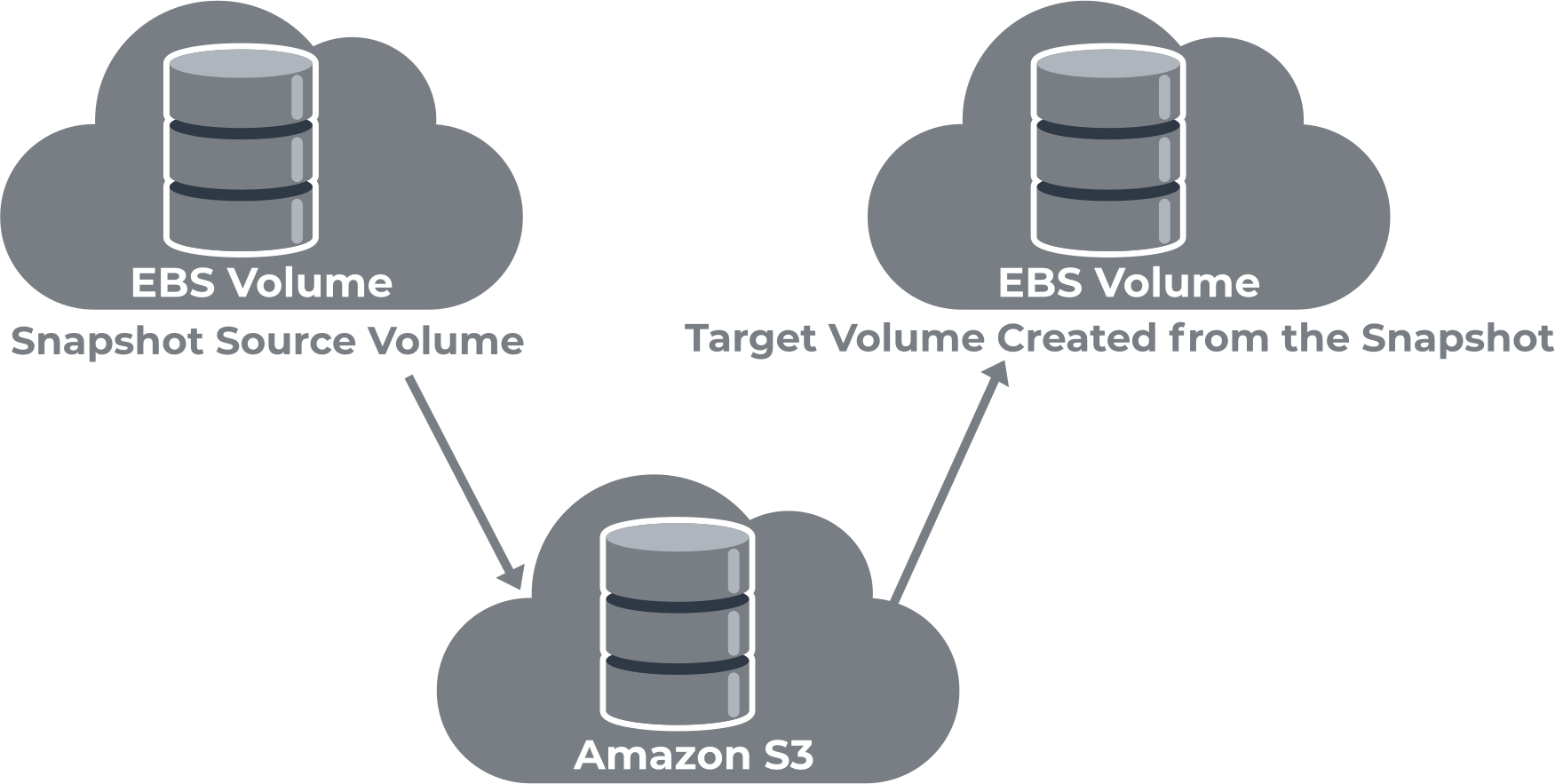
When installing Windows on a GPT disk of your computer, a 100 or 200 MB EFI system partition without a drive letter must be created.
This section is created on computers that support UEFI (Unified Extensible Firmware Interface). When the computer boots, the UEFI firmware loads the files stored in the EFI partition.
The EFI partition itself can consist of:
- Boot loaders.
- Data files.
- Device drivers.
- System utilities
The main purpose of deleting an EFI partition
If your computer is full of data and has become slow to work with, you may want to consider deleting the EFI partition on Windows 10/11. But this would not be a very good thing. Without this section, you will not be able to boot your computer, and all the saved information will become inaccessible to you. That is why the EFI partition is protected from deletion and locked by Windows. For security reasons, you cannot see the EFI partition in Windows Explorer or delete it using Windows Disk Management.
Before you begin
The only time deleting an EFI partition in Windows 7, 8, 10 or 11 makes any sense is when you've previously created a backup disk and you no longer need this backup. Keep in mind that you will not only delete this EFI partition, but you will also delete the contents of the disk and start over with a new partition table. Therefore, if you still have data on the disk, then take care to copy it.
Remember the number of disks you will work with
For the next step, you will need to remember or write down the number of disks that contain the EFi partition. You can find out the disk number from Disk Management. To do this, simultaneously press the Windows Key + R key and enter “diskmgmt.msc” in the new dialog box. Click “OK” and write down the disk number.
Use DISKPART to delete an EFI system partition
Pay close attention to every step here to avoid irreparable mistakes.
First, open DISKPART. This can be done through the search box in the Start menu: enter “diskpart” and click "OK". The Command Prompt window will greet you.
Now enter these commands in order:
list of disks
select disk 0 [here you need to type the previously recorded disk number]
clean [this command effectively cleans the disk, and as a result all disk partitions will be erased]
exit
You now have unallocated space, which will only be available for use after disk initialization. This issue can be addressed in the Disk Management section.
Protect your data! Use Partition Recovery
Make sure your files are safe before performing the above steps. You can save them using a disk image, which can be done in any free DiskInternals software tool for Windows. Having a disk image on an additional device, you can restore the system with all the saved parameters and have full access to all your data accumulated over many years.
If your data is unexpectedly deleted, you can still recover it using DiskInternals Partition Recovery.


With DiskInternals Partition Recovery, you don't need to worry about what file system you have, as it supports all popular options, including FAT12, ReFS, HFS, NTFS, XFS, Ext2 / 3/4, ReiserFS, Reiser4, etc. In addition, each partition of the disk is scanned automatically using the Recovery Wizard, and after that you can preview the found photos, documents, videos, etc. for free. The program has a rather pleasant interface and is very easy to use, even for beginners.
Download DiskInternals Partition Recovery and start using the following guide:
1. Select one of the available Recovery Wizards and then “Select a disk” to scan for lost data; click OK.
2. Then select your preferred file type to search and click OK (this step is optional).
3. Choose a scan method (full, shallow, read-only) and continue your journey.
4. After a while, the scan will end and a preview of all results will be available.
5. Data can only be saved if you have a license, which can also be purchased online in a few minutes.
That's the whole process! Your files are now protected and you won't have to worry about it anymore.
By buying a license, you also get a bonus: free technical support for a whole year!


