How to Delete Temporary Files on Windows 8
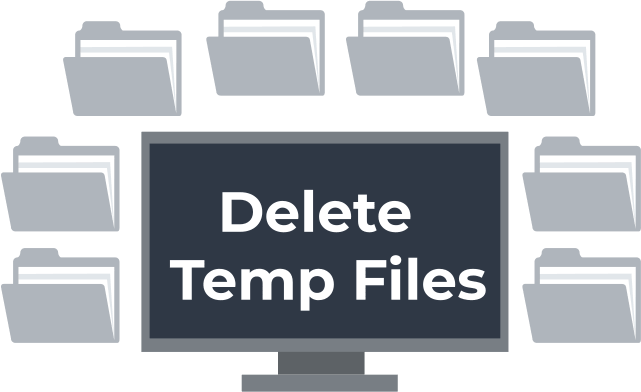
Here you will find out:
- why you should delete temporary files
- methods of how you can delete them
- when DiskInternals can be helpful
Are you ready? Let's read!
Temporary files - and why you should delete them
Temporary files are a great way to recover accidentally deleted or newly needed files.
However, if they are not removed over time and constantly accumulate on the computer, space will become cluttered. Soon, free space may even run out. Therefore, although temporary files do not particularly affect performance, clearing them up on time will give you more free space for your new files.
What you should do at first
Before you know how to delete temp files in Windows 8, the following conditions must be met:
- It is imperative to quit all running programs and applications.
- You must have administrator rights.
- Make sure to restart your computer before deleting the contents of the Temp folder, as some applications or updates may still use the Temp folder if the computer has not been restarted.
Method 1. Use Disk Cleanup
In order to use the Disk Cleanup service, you need to right-click on Start and select Control Panel. Now, left-click on the Administration section and then select the Disk Cleanup option. Here, you need to click on Temporary files and confirm the action with the OK button.
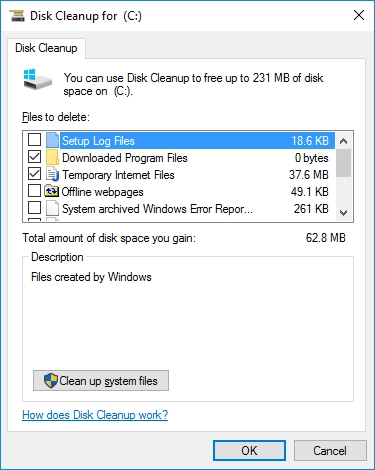
Once the cleaning of temporary files is complete, you can reboot the system.
Method 2. Use Windows Explorer
For this method, you need to type the word temp in the search bar in the Start menu and click on OK. Select a folder with temporary files. In the new window, under the View tab, you need to select Show hidden files. Now, you can delete all found temporary files by right-clicking on them and selecting Delete.
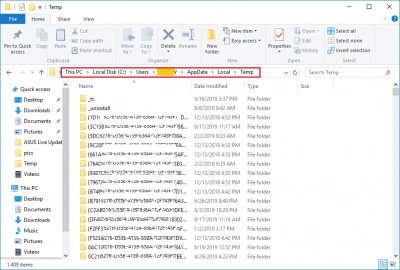
Then don't forget to look in the Trash and check for temporary files there. If they are there, delete.
Method 3. Use CMD
So, right-click on Start. Next, left-click on Command Prompt from the administrator section.
Next, you need to type on the keyboard or copy the command: del /q/f/s %TEMP%\* and press Enter. Now, you need to be patient and wait for the completion of cleaning temporary files.
After these steps, it is also highly recommended that you restart your computer.
What your computer may need
For data security - you can create a disk image and save it to external storage.
If you need to recover something from files or an entire partition at once, use DiskInternals Partition Recovery application. This application, along with the recovery of all data, has the function of free disk imaging. DiskInternals Partition Recovery supports all familiar file systems, including: HFS, NTFS, ReiserFS, APFS (read mode), RomFS (read mode); FAT, ReFS; Reiser4, XFS, Ext2, Ext3, and Ext4. There is also an unrivaled opportunity to use the Recovery Wizard and choose the one that suits you best: Partition Recovery Wizard, NTFS Recovery Wizard, and FAT Recovery Wizard.
After scanning, be sure to use the File Preview to check their integrity. Don't worry; it's all free of charge. A license is required here at the last stage - the stage of data export to the storage device of your choice. If you need it - purchase a license online in a few minutes and export the data.
