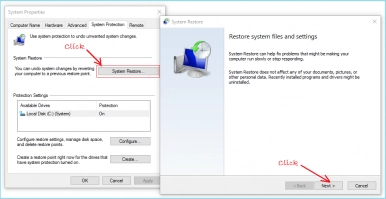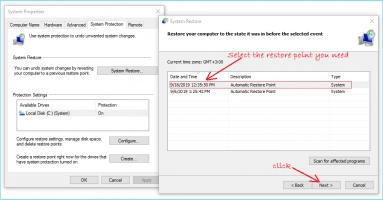Fix ‘Device not migrated’ issue now!
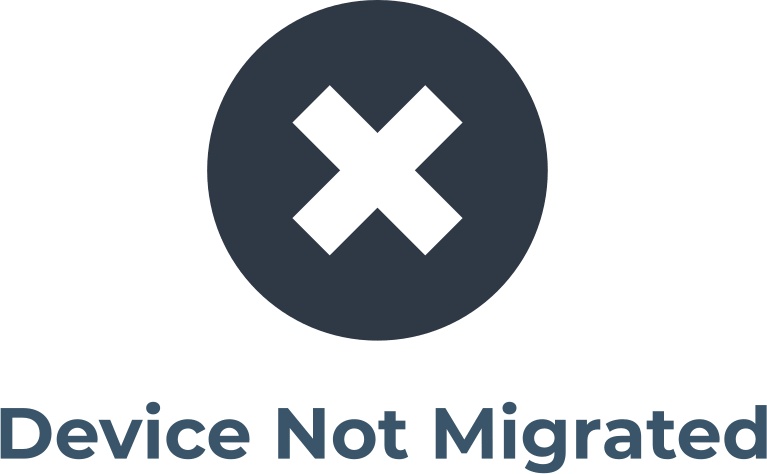
After downloading and installing a fresh patch of Windows OS updates, one of the most frequent issues is "hard drive was not migrated owing to incomplete or ambiguous match." There are several approaches to correcting this mistake. Among these include upgrading the driver, using Restore Point to go back to an earlier version of the Windows update, and employing extra tools.
In this article you will find out:
- efficient solutions for 'Device not migrated’ issue
- how to protect your data
Are you ready? Let's read!
The easiest way to get rid of the "device not migrated due to partial or ambiguous match" error is to detect the device
You need to find the Device Code (Devide Id), copy it, enter it into the Google search bar, and press Enter. The device code you entered will be displayed.
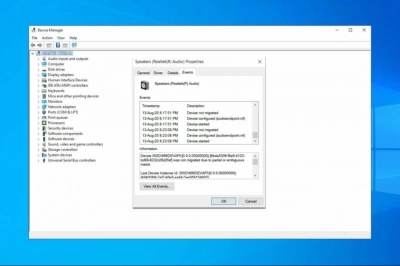
Memorize or write down the name of the device and follow the next step-by-step instructions.
- Hold down the Win + R key combination; the Run window will appear.
- Type the command devmgmt.msc on the line and click Enter. The Device Manager will open in a new window.

- Find the device you want. Right-click on it and select the Properties section.
- Go to the Events subsection. Most likely, the message "Device not migrated" will be displayed here.
You must now manually download and update the device driver. To fix the "device not migrated Windows 10" issue, locate the device's official page online. Download the most recent driver for your machine from the driver area, then return to the Device Manager.
Find the device in the catalog and right-click on it. Select the Update Driver tab in the new window. Since the driver patch is already on your computer, click the Search my computer for drivers option. In the Browse tab, select the path to the new driver patch in the system directory and press Enter.
The driver is updated on the device. After finishing the installation, you need to restart your personal computer. Another way to solve the problem of "device not migrated due to partial or ambiguous match" is to remove the installed device and update it automatically. Go to Task Manager using the above method. Right-click on the device name and click on Remove device. Confirm the action.
After the next reboot, the Windows operating system will independently update the driver of the problem device.
Another way to solve the problem is to roll back the OS version to the last point when the OS was running smoothly
Type a restore point in the Windows search bar. Click on the Create a restore point function. Now, select System Restore and click Next.
In the list of intermediate versions that appears, you need to select exactly the restore point before the "device not migrated" error. Click Finish. Now, be patient until the process of downgrading to the previous working version of Windows is over.
Make sure your data is safe
In the event that you damaged the system directory and deleted documents, photos, or video clips, you need specialized recovery software. Regardless of the reasons for deleting files - accidental deletion, virus attack or malicious third-party programs, power outages, there is DiskInternals Partition Recovery. You only need to know one thing - do not perform additional operations in the damaged system directory.
This means copying or creating new data in the place where the data was deleted or damaged. This will lead to overwriting, and the files will be destroyed permanently and irrevocably. And don't postpone recovery until later. Over time, it will become more difficult to get your files back.
Therefore, the best advice is to start recovery immediately. DiskInternals Partition Recovery has an integrated, highly efficient recovery wizard. It will help you through all stages of the recovery process to overcome all difficulties with ease. In addition, the software can restore data both on external and internal storage.




The program supports most of the well-known drives - HDD, SSD, flash drive, external hard drive, memory cards, IDE disk, SATA disk, SCSI disk, etc. Believe it or not, even the demo version available for download on the official website has a preview function of the recovered data. With its help, you will be sure that you are not being deceived; all available valuable data will be available in the list. The program has a built-in quick scan mode. Just relax with a cup of coffee; the program will do everything for you in no time. At the end of scanning and viewing the recovered files, enter the license key available after the purchase of software and select the localization on the system disk to save.
DiskInternals Partition Recovery software is easy to use, so you don't have to worry about the safety of your data anymore.