Want to disable UAC? Learn how to do it safely in Windows 10, 11
In this article you will find out:
- about UAC
- how to disable it
- how to protect your data
Are you ready? Let's read!
About UAC
UAC (User Account Control) is a security component of Microsoft Windows. It helps prevent the negative impact of malware by preventing applications from making unwanted changes to your PC.
The UAC confirmation dialog Windows 10, 11 appears every time some software tries to modify the system parts of the Windows file system or registry. A UAC confirmation dialog box will appear on the monitor screen, asking you to confirm any Windows change. In other words, User Account Control is free to offer a special security environment that protects your limited user account well. However, sometimes the operation of User Account Control can affect your computer's performance, in which case you can disable UAC in Windows 10, 11. But, always remember, disabling this feature for no good reason is a terrible idea!
UAC in Windows 10, 11: disable it
1st way: Use Control Panel
To do this, type "control panel" in the Windows 10, 11 search bar and click on Ok. Next, select this app, as a result, to open it and go to User Accounts. Here, click on the Change User Account Control settings link and drag the slider to Never Notify. After that, click "OK" to apply the change and disable UAC. Note that you will not be able to completely disable User Account Control in this way; it will still be active in the background.
2nd way: Use Command Prompt
Press the Win and R keys to open the Run dialog box and, to disable UAC, enter the following command (then press Enter):
reg.exe ADD HKLM\SOFTWARE\Microsoft\Windows\CurrentVersion\Policies\System/v EnableLUA/ t REG_DWORD/d 0/f
If you ever want to re-enable UAC, use the following command:
reg.exe ADD HKLM\SOFTWARE\Microsoft\Windows\CurrentVersion\Policies\System/v EnableLUA/t REG_DWORD/d 1/f
Be sure to restart your computer for the changes to disable UAC to take effect.
3rd way: Turn off its Group Policy
To do this, enter “Policy Editor” in the Windows 10, 11 search box and click the result “Change Group Policy”. Next, go to Computer Configuration and select Windows Settings. Next, click on Security Settings, then click on the Local Policies link. Scroll down and find User Account Control. Start all administrators in Admin Approval Mode, double-click it, select Disabled, and click OK.
4th way: Disable Registry Key
Any work with the Windows registry is extremely dangerous; therefore, it is recommended to create a backup copy of the registry to avoid system crashes.
Now, press the Win and R keys to open the Run dialog box and type regedit.exe and click OK.
Follow the link
HKEY_LOCAL_MACHINE \ SOFTWARE \ Microsoft \ Windows \ CurrentVersion \ Policies \ System
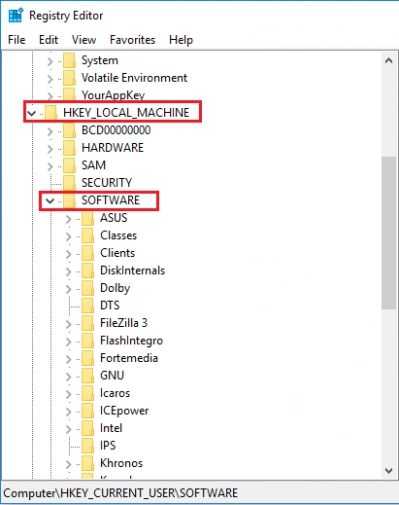
Then Double-click the EnableLUA key and change its data values to 0. After that, be sure to save the changes and restart the computer.
Turn off UAC requests
This can be done in several ways:
- In Group Policy, go to Computer Configuration, select Windows Settings, and click on the Security Settings tab. In the Local Policies section, left-click Security Settings and double-click User Account Control. Select the next option - Automatically Deny elevation requests.
- In the Registry Editor window, go to HKEY_LOCAL_MACHINE \ SOFTWARE \ Microsoft \ Windows \ CurrentVersion \ Policies \ System. Then double-click the ConsentPromptBehaviorUser key and change its given values to 0. This way, you can achieve automatic denial of UAC elevation requests.
DiskInternals Partition Recovery is suitable for data safety goals
Any of the above actions may adversely affect the disk contents: some data may become inaccessible, some may be damaged or completely deleted. Therefore, first of all, you should take care of your disk's contents - if the data is needed in the future, then their restoration is necessary.
It recovers all types of files of any size and deeply scans all partitions and each one separately, even on an inaccessible disk. The application works in all Windows versions and supports all available file systems (FAT, ReFS, UFS; HFS, NTFS, ReiserFS, APFS (reader mode), RomFS (reader mode); Reiser4, XFS, Ext2, Ext3, and Ext4).
You will not find a better or more practical data recovery option. The Recovery Wizard allows even a beginner to figure out all the intricacies of this case without assistance.
This assistant is available not only in a fully functional licensed version but also in a free trial version.


View the data found during the scan (100% free); then all the actions can be summarized by exporting the recovered data to a hard disk, flash drive, memory card, etc. It only requires a license, which can be purchased on our website for a small fee.
Good luck will be with you!


