How to Fix the Drive That is Not Accessible
Here you will find out:
- the your drive is not accessible
- how to fix this issue
- how DiskInternals can help you
Are you ready? Let's read!
Drive is not accessible
This error is always fraught with danger, since the hard drive itself is the repository of a very large amount of data, some very important.
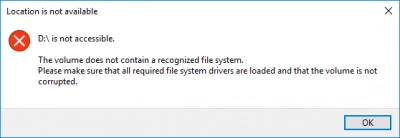
And any disk failure can lead to the loss of this information. That is why solutions for this problem are so relevant and necessary. Therefore, if you are faced with the problem of the hard drive not being accessible, you are at the right place.
Reasons for the not accessible hard drive
First, there is a separation: this message may appear on a new or old hard drive. If this is a new disk, then this is not an error, but rather a warning that the disk needs to be partitioned. After that, it will start working correctly and will no longer bother you with the message “drive is not accessible”.
If this is an old disk, then that won’t work, and most likely the problem is quite serious. Often, it is all about bad sectors, which over time grow in number. In addition, there may be mechanical damage to the disk.
So, what about the problem “hard drive detected but not accessible”? It can be dealt with, so read and study the article carefully!
Method 1. Try to open the drive that is not accessible on another PC
Try to open an external drive that is not available on another PC (even with a different version of Windows or another OS in general).
As practice shows, not all external drives are universal and compatible with all computers. If this method helped, congratulations; you're lucky! If all else fails, then the problem is deeper.
Method 2. Update disk drivers
Poor or outdated drivers always degrade device performance. Therefore, their timely updating will make the disk accessible again and will not damage a single file.

You just need to go to the Device Manager; for example, by clicking Start with the right mouse button. Then select the “USB controller” with the right mouse button and update the driver automatically. This usually does not take very long, but restarting the computer after this is highly recommended. Then, open the disk.
Is the error drive is not accessible still there? If so, method 3 is at your service.
Method 3. Change the permissions of the drive that not accessible
It is likely that you do not have the proper permissions. That is why access and any actions on the external hard drive are prohibited.
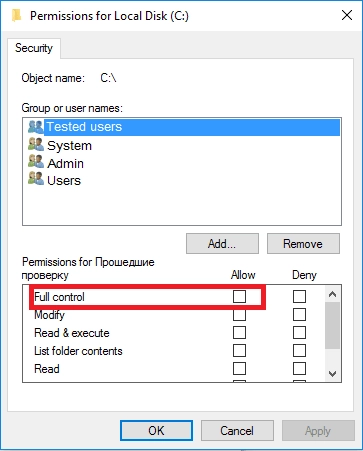
If you are not sure that you know how to do this, here is how:
Select Properties by right-clicking on the disk. Next select the Security section. After that, go to the Advanced button. In this window, click on Change. Select your name and give it all the permissions that are on the list. Next, click Apply and OK.
Thus, you will get unlimited access to all file operations performed on the computer.
Method 4. Use chkdsk on the drive that is not accessible
The chkdsk utility can help you with this. It does its job perfectly, almost always solving all possible problems with the disk.
But it is better to use it after data recovery and backup, because chkdsk is harmful to the data being recovered. And its main harm is through ruthlessly cutting up data, making sure it will never be available, even for recovery. Therefore, you cannot do without DiskInternals Partition Recovery.
The program has several Recovery Wizards and supports almost all file systems :HFS, NTFS, FAT12, ReFS, Ext2/3/4, ReiserFS, XFS, Reiser4, etc. It also restores all types of files, including documents, pictures, videos, email, etc. of any size, which is also of great importance.
You can download the free trial version of DiskInternals Partition Recovery right now and try all the functions of the application in action.
Before recovery, you can preview files found for free and make sure that the quality of recovered files is excellent. Please note that it is not necessary to download the licensed version right away; it will be required only if the export of files is important for you.
Method 5. When you have nothing to lose
In this case, formatting the disk, with the necessary loss of all accumulated data, will help you.

Go to This PC. Next, right-click on the disk. Then everything is straightforward: click on the line with the name Format and follow the Formatting Wizard. Be sure to select your preferred file system. The result of this procedure will take time, but a reboot is definitely necessary so that all changes will be finally saved.
This will give your disk a new life and a lot of free space for your work on the computer. And yet, do not neglect the backups; you never know if the data will ever be urgently needed.
