'Driver power state failure in Windows 10' error occurs: your actions
In this article you will find out:
- efficient solutions for Windows 10 driver power state failure
- how to protect your data
Are you ready? Let's read!
About 'driver_power_state_failure on Windows 10' issue
The problem "windows stop code driver power state failure" indicates that you have incompatible drivers. This Blue screen of death error occurs when you try to log on to your device and is often caused by putting your operating system to sleep. Windows 10 driver power status error can be related to devices from different manufacturers, such as Toshiba, HP, Dell, Acer, Alienware, Samsung, Sony, Lenovo. Also, "driver state power failure" can affect various applications installed on your computer, such as Photoshop, AutoCAD, Kaspersky, McAfee, etc.
Use one of the solutions below
Here are few methods that can be helpful and any of them can be your solution.
1. Rollback drivers
First of all, update the drivers on your PC. For this purpose, you can use third-party tools or choose the necessary drivers yourself on the device manufacturer's official website.
If your problem occurred after a recent driver update, then your solution is to roll back the drivers to an older version.
To do this, right-click on Start and open Device Manager.
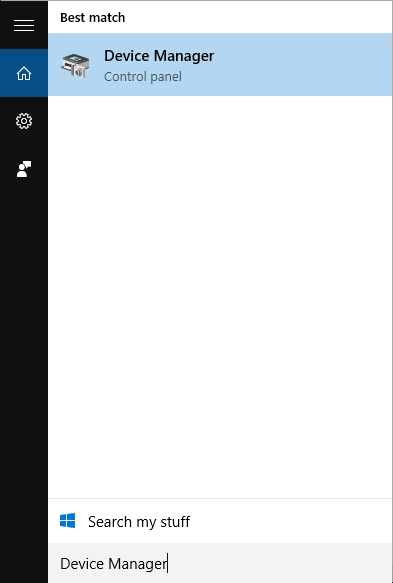
Next, go to the "Video adapters" section. Double-click the graphics card and go to the Properties window. Now, click on the Driver tab and click the Roll Back Driver button. Now, you just have to wait for the process to complete.
If Roll Back Driver is not available, you should do something else. You must first uninstall the graphics card driver using Device Manager or any third-party display driver uninstaller. Next, go to the video card manufacturer's website and download an older driver.
2. SFC
Next, you should perform an SFC scan to check and fix any corrupted system files and thereby resolve the blue screen of death error.
Let's get started: press Windows Key + X simultaneously and select Command Prompt (Administrator) or PowerShell (Admin) from the list.
Now, type sfc /scannow and hit Enter at the command prompt. The SFC scan may take about 10 minutes to complete, so do not interrupt it.

So, open a command prompt as administrator and run the following commands:
DISM.exe / Online / Cleanup Image / scanhealth, press Enter.
DISM.exe / Online / Cleanup-image / Restorehealth, press Enter.
After running both scans of system files, you should check if the problem is resolved.
3. Experiment with preferences
You can also try changing the power settings to solve your problem.
To do this:
- 1. Press the Windows Key + S simultaneously and select Control Panel from the list.
- 2. Find and click Power Options, and then click Select.
- 3. Select Change settings and disable the "Disable Fast Startup" (recommended), "Sleep", and "Hibernation" options.
- 4. Save your changes to disable the selected power options.
Next, go to Power Options and find the currently selected plan. Click the Change Plan Settings button and click Change advanced power settings. Now, you should go to the "Hibernation" section and set the value to "Never". Next, you need the "Power Buttons and Cover" section, where you should also set the "Do nothing" value. Save the changes by clicking on "Apply" and "OK". It is also recommended that you set your graphics settings or PCI Express and Link State Power Management to maximum performance. The problem should now be resolved.
If this was not enough, change the power settings of the device.
To do this:
- 1. Go to the device manager and find the network adapter.
- 2. Open the properties of this network adapter and go to the Power Management tab.
- 3. Uncheck the box "Allow the computer to turn off this device to save power" and save the changes.
If you have multiple devices that support this feature, you should disable it for all problem devices.
4. Turn off antivirus
Sometimes your antivirus can not only help you, but also interfere with Windows and even cause the Driver Power State Failure error to appear.

In such a case, you will temporarily disable third-party antivirus software. Next, check if this solves the problem. If that worked for you, you might have to completely uninstall third-party antivirus software. To do this, go to the official website of the antivirus application and find out how to properly remove this application.
Subsequently, you can switch to a different antivirus solution or use the services of the built-in Windows Defender Assistant.
You may need to recover data or create a disk image
In this case, you should use DiskInternals Partition Recovery and recover all the necessary information or create a disk image.
The program provides the deepest possible scan of each section of the disk so as not to miss a single lost file and folder. It is also possible to convert any selected file system (FAT, ReFS, UFS; ReiserFS, APFS (reader mode), HFS, NTFS, RomFS (reader mode); Reiser4, XFS, Ext2, Ext3, and Ext4) if it is damaged.
Forget about recovery limitations: they are not here, you can recover up to 1 PB of data of any format. Also, after any scan (surface or deep), you can see each file found in reader mode for free. Then you can buy a license at any time directly on the company's website and store the data in the right place at any convenient time.
DiskInternals Partition Recovery also offers a free disk imaging option - you can save the system configuration (along with all data) to another device.
To use this professional application, do the following:
- Download and run the trial version of DiskInternals Partition Recovery.
- The Repair Disk Wizard will start automatically or open it yourself.
- Select the drive and recovery mode: Fast Recovery (Uneraser), Reader, or Full Recovery (recommended).
- Select the type of files you want to recover. You can also skip this step and search by file type after scanning.
- Scanning may take some time. It depends on the size of the disk or partition.


- Preview. To preview the recently found file, right-click and select Preview in New Window.
- Export. Buy an application license and enter the license key. Then select a new safe location to save the recovered files; the Export Wizard will help you with this.


