Dxgmms2.sys error occurs: your actions?
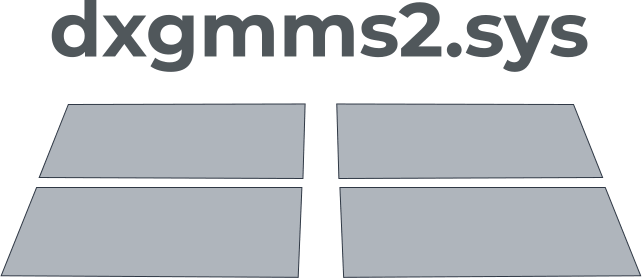
Due to a malfunction of the graphics editor drivers, the dxgmms2.sys system error with a Blue Screen of Death may appear. Options to get rid of such an error include modifying the registry entry, removing the latest operating system updates, using the command line, and other options listed below.
Here you will find out:
- how to fix this issue
- how DiskInternals Partition Recovery can help you
Are you ready? Let's read!
Error code 0x80131500 on Windows 10
Here are few methods that can be helpful and any of them can be your solution.
Make sure your data is safe!
In their daily life, many people use various sources of data storage for the regular use of documents, video files, music, and photos. And, as sometimes happens, you can lose information that is critical for you which was stored on external and internal media for various reasons.
Here you can distinguish between accidental deletion of files, mechanical damage due to a power outage, or attacks from virus programs and viruses. Therefore, you need to get your files back as quickly as possible and, at the same time, recover them efficiently. Many programs need to know the cause of the loss to successfully recover, but not DiskInternals Partition Recovery.
The software will allow you to recover lost or damaged information on a variety of available storage media - HDD, SSD, flash drive, external hard drive, memory cards, IDE disk, SATA disk, SCSI disk, etc. The program integrates three methods at once, Partition Recovery Wizard, NTFS Recovery Wizard, and FAT Recovery Wizard, which work with different file systems. For example, FAT, ReFS, UFS, HFS, NTFS, ReiserFS, APFS (reader mode), RomFS (reader mode), Reiser4, XFS, Ext2, Ext3, and Ext4.




All you need to do is download the software from here, open it, select the localization on the disk and the scan mode. The system will do the rest for you.
It's incredible, but even in the trial version, you will be able to preview the recovered files.
If you are convinced of the efficiency of DiskInternals Partition Recovery, purchase a license key and simply save the recovered data to any data storage device.
Change browser preferences
The first step to resolve the problem might be to change your browser settings. Open your browser and click on "Menu" and go to "Settings".
Here you need to find Show Advanced Settings at the bottom of the list. Go to the subsection "System" and uncheck "Use Hardware Acceleration if Available". When done, close and reopen your browser. Please be aware that searching and correcting settings may vary for each browser.
Work with graphics
Another method is to unplug your integrated video card. This option can only be used when you have dedicated and integrated graphics. To do this, follow these step-by-step instructions:
- press the key combination Win + X, in the list, click on Device Manager.
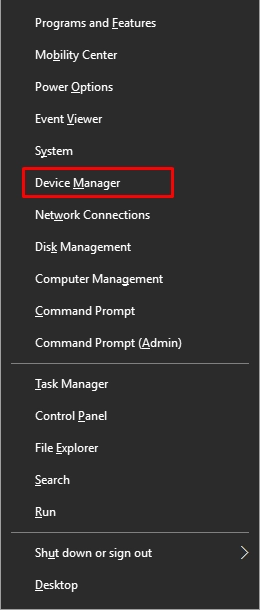
- in the new window in the left half of the directory, select the integrated video card.
- click on it with the right mouse button and click "Disable".
Then check for the problem by closing Device Manager. If you have problems with this method, try disabling the onboard graphics using the BIOS. For the necessary information, you can refer to the instructions for your motherboard. Not having the latest driver updates for the graphical editor can also lead to error dxgmms2 Windows 10. Therefore, timely updating will help prevent any errors in the system. You can search for drivers both in manual and automatic mode. Windows 10 provides special software that regularly monitors for the latest drivers, downloads and installs them as needed.
Get rid of corrupted file
Using the Command Line in this case involves finding the system file that is causing the error. Since there is an intervention in the system files, this is associated with an increased risk of a failure in the OS. Therefore, it is very important to back up such files before doing this for a successful system recovery in the future. Also, have a Windows 10 installer with you if you can't load the OS. Next carefully read the instructions for working with the command line:
- in the Troubleshooting menu, go to Advanced options.
- launch the Command Line.
- enter the following commands one by one:
- C:
- cd windows
- attrib -s -r -h DXGMMS1.sys/s
- del DXGMMS1.sys/s/q
When finished, load your operating system.
Work with device manager options
According to some reports, HID compatible mice also cause the appearance of the Blue Screen of Death in Windows 10 when dxgmms2.sys crashes.
Open the Device Manager by pressing the Win Key + X keys at the same time.
In the window find "View" and click on "Show Hidden Devices". In the list that appears, expand the "Mice and Other Pointing Devices" section.

You will be presented with several options for available HID mouse devices. Now you need to mark each device in the list by right-clicking and choosing "Delete". Confirm your selection by pressing Enter. Disconnect the mouse from your computer and restart the OS.
After the system finishes booting, reconnect the mouse device. The OS will automatically detect the new device and install all the latest drivers.
The previous solution didn’t help? Now try disabling the audio controller. Go to Device Manager as described earlier.
Open and expand the entire "Display Adapters" section and double-click the left mouse button on the graphics card. Open the "Details and Properties" tab, go to "Hardware IDs". Then you will need to write down the Value section; this is important and will be required later. Go to the Device Manager and open the System Devices subsection.
Double-click on the HD Audio Controller, find the "Details" menu, then in the "Properties" menu click on "Hardware Identifiers". Carefully check the "Value" subsection of the device. If the value of the device matches the value of the video card mentioned earlier, be sure to disable this audio controller. For this purpose, right-click on the device and select "Disable".
Moreover, if your PC has several such audio controllers, be sure to check each of them. If this process did not help, do not despair, let's continue.
Change registry options
The dxgmms2.sys error can be fixed by running a command line and changing the TdrDelay value. Proceed step by step with the following instructions:
- with a combination of hot keys Win + R with the "Run" window, type regedit and left-click OK.

- in the registry editor set the following direction HKEY_LOCAL_MACHINE\SYSTEM\CurrentControlSet\Control\GraphicsDrivers.
- in the right panel area there is a TdrDelay value.
Perhaps the TdrDelay value may not be available. So try to fix it. To do this, on the empty field in the right half of the window, right-click and select "New" and then "DWORD (32-bit)".
Type TdrDelay with the new value name. Double click on TdrDelay and set Base to Decimal and Value to 10. Don't forget to click OK for the changes to take effect. Close all windows. Once this is done, your computer's graphics card will be reset when the driver does not respond within ten seconds.
Exam USB preferences
The error dxgmms2.sys still won’t go away? Try the following. Launch Device Manager. Go to the "View" menu.
Check that the hidden devices display is available, if not, check the corresponding box. Open and expand the Universal Serial Bus Controllers subsection and uninstall all devices in sequence.
You will need to disconnect all available USB devices from your computer. Shutdown and reboot the OS. Open your browser and go to the official website that released your motherboard. Update the drivers for all your chips on your PC and check if the problem is resolved.
Disable-gpu
Another way, is that you can try using the disable-gpu parameter. Open your Chrome browser and go to Properties in the menu.
Find the "Shortcut" tab and go to the "Target" field. At the very end of the Target field, add disable-gpu. Save the changes by clicking Apply and Ok. Close the browser and double-click on the same shortcut again. Now you have to use this specific shortcut when launching Chrome, but the problem should go away.
