What to do if “Error Code 0x80004005. Unspecified error” appears
Here you will find out:
- when “Error Code 0x80004005. Unspecified error” appears
- how to fix this error
- how DiskInternals Partition Recovery can help you
Are you ready? Let's read!
When “Error Code 0x80004005. Unspecified error” appears
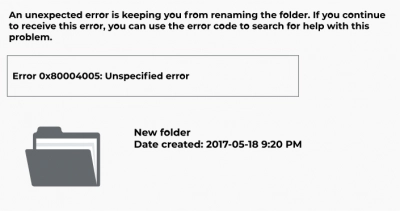
When Windows Update does not run successfully, or you rename some core files and folders, it is possible to see an "Error Code 0x80004005" message. There are many possible causes of this error message, but there are ways to deal with the error.
How to fix this error
Method 1: Run File and Folder Troubleshooter
Since this error could result from renamed files/folders, it is advisable to run the “File and Folder Troubleshooter” as the first step to fixing this problem. However, you will need to download the troubleshooter from Microsoft’s site (download here) and then follow the guide below.
Steps:
- Launch the program after installation.
- Click the “Advanced” link and check “Apply Repairs Automatically”.
- Then press the Next button.
- Select one of the options shown in the snapshot below, and then click on the “Next” button.
- Check the issues you’re facing and click “Next.”
- Wait for the troubleshooter to fix the issues automatically.
Method 2: Run Windows Update
Sometimes, this error is caused due to an incomplete Windows update. Hence, if you manually complete the update, this error can be fixed. Ensure that you have a strong, reliable internet connection before running the update.
Method 3: Disable your Antivirus
It's quite likely that Windows Defender or your third-party antivirus software could be the cause of this error. So, it is advisable to disable or uninstall the antivirus software you’re using on the computer. After you disable the antivirus, also disable Windows Defender, as it could be one of the causes of the error 0x80004005 message.
Method 4: Run SFC
"Error 0x80004005: Unspecified error" can be fixed by running an SFC scan. SFC is a built-in Windows utility tool that checks for file system errors and fixes them automatically. It also works to fix corrupted core Windows files.
Steps:
- Launch Command Prompt (Admin) by right-clicking on the Start menu icon and select the option from the context menu.
- Enter the following commands and press the Enter key: DISM.exe /Online /Cleanup-image /Restorehealth. DISM stands for Deployment Image Servicing and Management.
- Now enter this command: SFC /scannow and press the Enter key again.
Note: The SFC scan usually takes time to complete; it could run for up to 20 minutes or more. Do not close the Command Prompt interface while the command is yet running. Allow it to execute successfully. Afterward, restart your PC.
If you want to restore corrupted partitions easily
Do you want to restore the corrupted partitions on your PC? DiskInternals Partition Recovery is an advanced software solution that specializes in restoring corrupted or lost partitions. It features an intuitive interface that is easy to understand and simple to navigate. This software supports all Windows file systems and a Recovery Wizard that guides you through recovering your lost files or partitions.
DiskInternals Partition Recovery can recover various file types, it supports three recovery modes, and you can preview most of the recovered media files. Moreover, this software is available for free and compatible with all Windows versions.
