3 tips on how to deal with 0x80070003 error
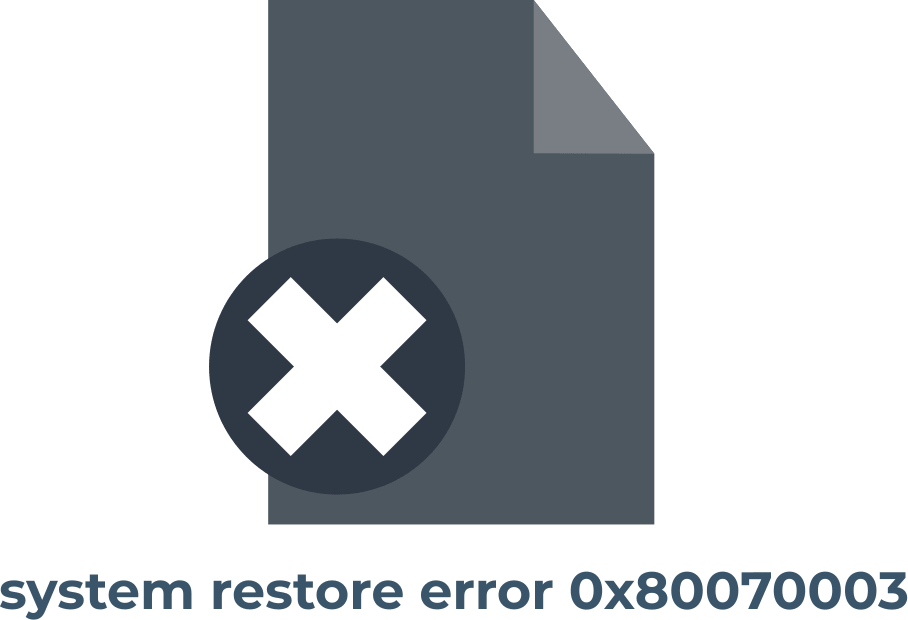
Error code 0x80070003 refers to system restore errors. That is, when you try to go back to a restore point, you get the message:
“System restore was not completed successfully due to the occurrence of Windows 10 error 0x80070003”.
In this article you will find out:
- how to get rid of the 0x80070003 issue
- how to save your data
Are you ready? Let's read!
1. Examine copy status
The first thing to check is the status of the Volume Shadow Copy Service:
Open the Run dialog (press the Windows and R keys at the same time) and type “service.msc” and press OK or Enter.

In the new window, find the Volume Shadow Copy Service and double-click it with the left mouse button to continue.
Note the status of the Volume Shadow Copy Service; it must be running. If not, start this service. Then click OK and run System Restore again to check if System Restore error 0x80070003 is fixed.
2. Turn off antivirus
You can try to turn off your antivirus software, as it may cause some inconsistencies and problems with the system. If you are afraid for the safety of your computer, you can temporarily disable your antivirus software and, after fixing this system restore error, enable it again. In any case, the system is protected by a built-in Windows Defender.

To disable the antivirus, open the "Settings" option of the antivirus software and disable it.
3. Use SFC
The resulting damage system files may well cause the error 0x80070003 when you run System Restore. In such a case, you can run the System File Checker (SFC) tool to scan and repair corrupted system files as follows:
Type “Command Prompt” in the Windows search box and select the Command Prompt result with the right mouse button. Next, select “Run as administrator” to continue.
In the pop-up window, enter sfc /scannow and press Enter or OK to continue.

Do not close the Command Prompt window until you see that message validation is 100% complete; only then restart your computer. Now run System Restore again to check if System Restore error 0x80070003 has been resolved.
To get back and save your data, you need good software, of which there is a lot on the Internet
But do not start searching right away, as the best software is here: DiskInternals Partition Recovery.
Why? It's simple: this application will recover files of all formats without limits on the amount of recoverable data. File systems such as UFS, HFS, NTFS, XFS, Ext2/3/4, ReiserFS, FAT12, ReFS, and Reiser4 are all supported by DiskInternals Partition Recovery. With the application, files can be "opened" as in Explorer or restored as you prefer.
Right now, you can try the free, fully-functional trial version of DiskInternals Partition Recovery. You will see that this product can be used even by beginners, but professionals are delighted to work with it.
Let's get started:
Download and install DiskInternals Partition Recovery on your computer.
Then, using the Recovery Wizard, select the drive where the lost files were, and the preferred recovery mode (fast, full, or reader).
Disk scanning can take a long time (that's depends on disk size). Next, you will see a list of deleted files that can be recovered; they are always marked with a red cross in the upper left-hand corner.
Then preview all found files by right-clicking on them and choosing Preview in New Window.


You can save documents as follows: purchase a license for this software, then you will receive a license key to save all recovered files.


