How to Fix Error Code 0xc0000001
Here you will find out:
- what is error code 0xc0000001
- how to fix the issue
- when DiskInternals can help you
Are you ready? Let's read!
What is error code 0xc0000001?
Error code 0xc0000001 always occurs when booting the computer, and subsequently, you cannot continue booting and logging into the system. The error indicates that the system cannot find the required file, as it is damaged or missing. You need to solve this problem immediately, as you can lose all the accumulated information.
This article will bring you up to date and show you all possible solutions to the situation that has arisen.
Status 0xc0000001: symptoms and signs
The main symptom of this status is the error message itself, followed by a failure to boot the system.
Errors with status 0xc0000001 may contain the following messages:
- Windows could not start. This could be due to a recent software change. If you do not have this installation disc, contact your system administrator for assistance.
- Your computer cannot start properly because the required device is not connected or unavailable.
These messages may also describe steps to resolve the problem you are experiencing.
Reasons behind the error code 0x0000001 in Windows 10
This error is quite serious since the reasons for what is happening are significant:
- Damage to the PC's memory - this option is perhaps the worst in this situation.
- File system corruption due to viruses, system crashes, etc.
- Damage to system files from power failures, viruses, accidental deletions, etc.
- Damage to the SAM file, where the account information is located. Without this file, the normal system boot is impossible.
Method 1. Use Safe Mode to uninstall app
As a normal load is not possible, the only correct one will be logged on in safe mode.
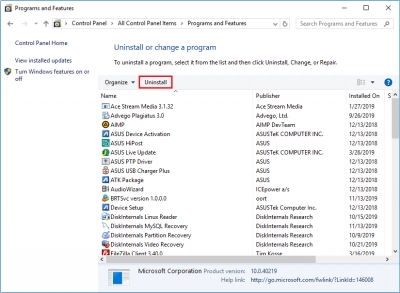
Of course, this will require installation media. In the welcome window, select the "Repair your computer" section. Next, go to the Troubleshooting section. In Advanced Options, select the Launch Options tab. Here, select Safe Mode and boot safely.
Next, we proceed to the second stage - removing recently installed applications. From the Start menu, select Control Panel, then scroll and select Programs and Features. Next, carefully find the desired application and uninstall it using the right mouse button.
Restart your computer, and the error code 0x0000001 should be gone forever.
Method 2. Work with SAM files
If this file is damaged, you can copy it from the Recovery folder. This will also require an installation disk.
So, boot from it and select the Troubleshooting section in the main menu. In the Additional parameters, select the Command line with privileges. This is what the main command looks like (you can just paste it) copy C:\Windows\Repair\Sam C:\Windows\System32\Config. Click on Enter, then press the Y key, and then follow the recommendations of the Wizard. Then restart your computer as usual.
Remember, copying the SAM file will remove all login credentials for your copy of Windows (username and password). You will be dealing with the state of the computer when you installed Windows.
Method 3. Use careful CHKDSK
It can also be useful to use the chkdsk utility, which checks the disk and sectors for errors and automatically fixes them. However, be careful because the utility cuts all data, and it is irreparably damaged. Therefore, you need to recover all data from the disk or create a disk image before doing this. DiskInternals Partition Recovery is ideal because it is versatile and reliable. With it, you can perform deep or shallow data recovery, open any files in Read mode, and you can also create a disk image for free.
The application is shareware, and therefore, you are safe. That is, you perform all stages of recovery for free, including preview, and you already need to purchase a license to export data. Here, scanning takes place on each disk separately, with the possible transformation of any file system (if necessary).
As soon as you recover your data and save it to a safe source, immediately start checking the disk using chkdsk.
Boot from the installation disc and open a command prompt with administrator rights (found in the Troubleshooting section). Here, enter one command: chkdsk / f and press Enter. Once the fix is over, restart your computer.
Good luck! You will succeed!
