Error Code 0xc000014c
Here you will find out:
- about error code 0xc000014c
- reasons behind this error
- when DiskInternals can help
Are you ready? Let's read!
Error code 0xc000014c signs
When the system starts up, an error code 0xc000014C appears on the screen. At the same time, the following message most often appears:
- "An error occurred while trying to read the boot configuration data."
- Boot configuration data for your PC is missing or contains some errors.
- Your computer needs to be repaired because the boot configuration data for your computer is missing or contains errors.
- The system failed to boot because the registry file is missing or damaged.
Reasons behind 0xc000014c error
A number of reasons can cause the considered Windows 10 0xc000014c error:
- Damaged or incorrect system files appeared on your computer.
- Incompatibility of system files due to the abrupt shutdown of the computer or virus attacks.
- Missing or damaged BCD (due to power outages, disk write errors, viruses, or incorrect manual BCD configuration).
- Recently installed incompatible hardware.
- Bad sectors on the hard drive can also contribute to Windows 10 0xc000014c error.
Method 1. Uninstall software
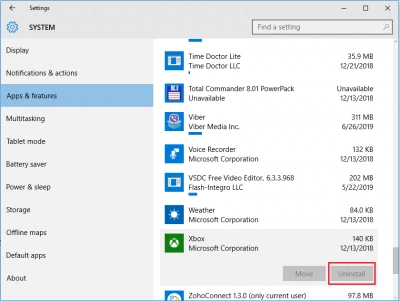
If you have incompatible hardware, then you will have to uninstall it.
Subsequently, you can install similar, but already compatible equipment. Remember to restart your computer. Has the error not gone anywhere? Then move on.
Method 2. Use last good configuration
During the uninstallation of programs or their installation of programs, the system configuration may be lost or damaged. In this case, you need to go back to the last adequate configurations.
From the Start menu, select Control Panel. Here, you should click on “Troubleshoot.” In the Advanced Options, select System Restore. Click the Next button, and in the next window, click on the desired system configuration. Next, click on the Finish button, then on Close.
After restarting the computer, the new system configuration will take effect.
Method 3. Use SFC

This utility is best used in safe mode: during computer startup, press the F8 key continuously until you see the startup options screen. Here, you need to click on Safe Mode and select Command Prompt. Then enter or copy the command: SFC /SCANNOW and click on Enter. All system files will be checked and corrected, if necessary.
Restarting the computer enables the computer to activate all changes and start working correctly.
Method 4. Use Rebuild BCD
To do this, you first need to create a Windows Media installation.
After that, click on "Repair your computer," and then the "Troubleshooting" section, where you select "Advanced options." Then select Command Prompt (admin). Copy the commands, as well as press the Enter key.
These are the same commands:
bootrec /fixmbr

then, bootrec /fixboot

then, bootrec /scanos

then, bootrec /rebuildbcd

As with the previous methods, rebooting the system will be an excellent final solution.
Method 5. Use CHKDSK, but wisely
Use CHKDSK, but wisely! Many already know that this free utility - by its actions - causes irreversible damage to all files, without exception. Along with excellent ability to fix various system errors and bad sectors, CHKDSK cuts files into smaller pieces.
Before you start to use CHKDSK you need to restore any recoverable files you may need now or in the future. If you are wondering why - then here you can read about the wise usage of CHKDSK.
You can use disk imaging in advance or restore recoverable files using DiskInternals Partition Recovery. The program works on every disk partition and perfectly converts the file system for maximum recovery of inaccessible files. There are several recovery wizards to choose from (depending on your file system type). Please note that the purchase of a license agreement for recovery and preview is not required - you go through all the recovery steps for free. Only when there is a need to export the recovered files will you need to pay money for a license and use the Export Wizard to do it. In general, the application is over 15 years old, so you shouldn't worry about the expediency of purchase or the results of the recovery. You can always contact the company's specialists for qualified help.
Open a Command Prompt window: right-click on Start and click on the Command Prompt with privileges line. Now, in this window, enter the command: CHKDSK P: /F /X /R and confirm it by pressing the Enter key. This will check the P drive for errors, bad sectors, and then fix them.
* Instead of P - enter your drive letter.
