Here is how to get rid of Error Code: 224003
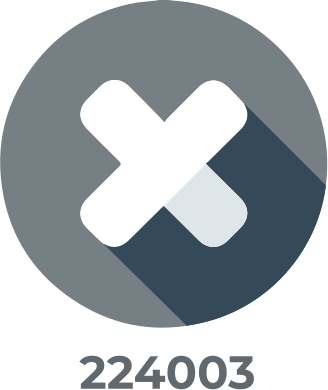
In this article you will find out:
- how to deal with this issue
- how to protect your data
Are you ready? Let's read!
About this Issue
Now there is no need to download entire video files from the Internet to watch a particular video. Any video file can be accessed online through your preferred browser. That is, you can go to the website of a particular player and watch the video for free that very minute.
However, the Google Chrome browser sometimes causes problems and you cannot open the video through a specific website. Usually this problem is accompanied by an error message: This Video File Cannot be Played, Error code: 224003.
It happens when the built-in Media Player in the browser is not configured correctly or has not been updated recently. In addition, the accumulated browser cache can also interfere with the video playback process.
Anyway, this is a very annoying problem and it should be solved as soon as possible, so let's get started!
Error Code 224003 fix
1. Use a Different Browser
As this problem occurs in the Google Chrome browser, try installing and using a different browser to play the video, such as Mozilla Firefox, Opera, Microsoft Edge. This simple and quick solution helps to watch videos again without any problems in most cases.
Alternatively, you can download the video and download the desktop version of the media player. This is a more time consuming option and if you are not satisfied with it, move on to another solution to the eError Code: 224003 Chrome problem.
2. Delete Temporary Files
Your browser's cache, cookies or other temporary data are likely to result in error code 224003. Therefore, just clear this temporary data and restart your browser to watch the video correctly. Follow these steps:
Open Google Chrome and click the vertical three-dot icon. You will be taken to the browser menu. Click More Tools. Next, select Clear Browsing Data, go to the Advanced tab. Here, click on the parameter Time Range and set the value All time. Check the cookies, cached images, and other files to be removed. Then click the Clear Data button and wait for the process to complete.
3. Change Hardware Preferences
Chrome hardware acceleration enabled may affect error code: 224003. Therefore, try disabling hardware acceleration at least for a while to see if it helps to get rid of the problem.
So, open your browser and go to Chrome Settings. Next, click the Advanced tab and then click on System. Here find the Use Hardware Acceleration option and turn it off. Restart your browser and visit the problem website again to play the video.
4. Disable Extensions
Various extensions improve and simplify video viewing and are generally designed for more ease of use with the Chrome browser. However, in some cases, this option can lead to the appearance of error code 224003.
In this case, you must sacrifice the comfort of using the browser, but at the same time play the online video.
To disable extensions, go to your browser and click the three-dot icon. Next, select More Tools, go to Extensions and deactivate all existing extensions. Then restart Chrome and check if the video plays without error code: 224003.
5. Update Browser
If the Google Chrome browser was not updated recently, then its version is probably not supported by the media player. Therefore, you will not find a more suitable solution than updating your browser. It's very easy to do: open Browser Settings and click Help. Next, open About Google Chrome and your Chrome will automatically detect and download the latest updates. After the end of the process, be sure to restart your browser.
Protect your data with one of the best professional data recovery tools - DiskInternals Partition Recovery
This option is suitable for both ordinary users and professionals who want to recover any data from a disk or its partitions. This software works with all types of storage media and can recover any amount of information.
Thanks to the built-in recovery wizard, you can recover deleted or lost partitions as quickly and easily as possible automatically.
Partition Recovery has a must-have but free feature: file preview for your confidence.
A guide to recovering a disk or partition using DiskInternals Partition Recovery:
Step 1. Download and run the application on your device.
Step 2. The Recovery Wizard will start automatically, or you can start it yourself.
Step 3. Select the target disk in physical disks and disk recovery mode.
Step 4. Scan:
- Quick scan (Uneraser),
- Full check (full recovery),
- Reading mode.
Step 5. Preview and automatic recovery of damaged data.



Step 6. Saving is available after purchasing and activating the license on the site.
