How to deal with event id 1000 with no harm to your data?
Here you will find out:
- what is id 1000 issue
- how to deal with event id 1000 issue
- when DiskInternals can help you
Are you ready? Let's read!
About event ID 1000
Some users see an "Event ID 1000 "error message on their screen in the Event Viewer system application. This code means that the application has terminated unexpectedly for an unknown reason, or you cannot run the required program at all. Often, in addition to the error code, the user is provided with a directory to the executable file of the application that crashed. This can happen due to damage to system files, damage to the application itself, an incorrectly installed .NET framework, an outdated version of the operating system, or a virus attack.
To fix event ID 1000 application error, you can use the following effective methods and do not be afraid to lose the accumulated data. It is for this purpose that specialized third-party software is provided, but let's talk about everything in order!
1. Use SFC
Since the “event id 1000” error is most likely related to corrupted system files, you should check them and fix them if necessary. For this, there is a built-in free application: SFC, which will scan and fix corrupted system files in automatic mode. You just need to run this utility and patiently wait for the screen with the results of scanning and repairing the disk.
Therefore, open the Start menu and click Command Prompt (Admin).
First type: DISM.exe / Online / Clean-Image / Restore Health and press Enter.
If that doesn't help, then type sfc /scannow and press Enter.

Expect a scan to take anywhere from a few minutes to half an hour. If the scan recovers system files, then restart your computer.
You have now fixed the likely source of the Event ID 1000 application error, so it shouldn't bother you anymore.
If this is not the case, proceed to the next method.
2. Perform a clean boot
A clean boot will help you get rid of all kinds of software conflicts and thus can help fix Event ID 1000 error in Windows. A clean boot means booting Windows with minimal software and driver startup.
So press Windows key + R, then you can type msconfig in Run to open the system configuration window.
Next, open the tab "General" and select the "Selective startup" option.
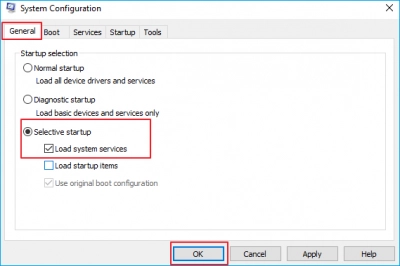
Check both options here:
- Load System Services.
- Use original boot configuration.
And deactivate the "Load startup items" parameter.
Then, under the Services tab, click the Hide all Microsoft services option and click the Disable all button. Then confirm your actions: click the Apply and OK buttons. Eventually, restart Windows and check for the error in question.
Protect your data
Always take care of the protection of your data, as any system errors can damage it. If this has happened to you, do not give up; you can still recover every lost file using dedicated software.
DiskInternals Partition Recovery is developed by professionals and can recover up to 99.9% of lost files due to formatting, virus attack, accidental or deliberate deletion, hard disk damage, operating system errors in various situations, etc.
The program works with many file systems: HFS, NTFS, ReFS, UFS, FAT, EXT2/3/4, ReiserFS, etc. Partition Recovery works on each of your hard drive partitions, giving you amazing results you couldn't even dream of. To use this software, you just need to download one of the versions of the application and install it on your computer.
The built-in simple and convenient Recovery Wizard will do the rest for you. For customer convenience and clarity, DiskInternals has developed not only a licensed version, but also a free promo version that you can use right now.
Instructions for DiskInternals Partition Recovery are included:
- 1. Download and install DiskInternals Partition Recovery and automatically launch the built-in Recovery Wizard. You need to select the partition on your hard drive that you want to recover, as well as the type of files to search for data.

- 2. Select the scanning mode: fast, full or reading mode. Click on the Scan button and wait for it to complete.

- 3. Free preview and recovery won't keep you waiting.


- 4. To export the recovered files to the data source of your choice, you just need to buy a DiskInternals Partition Recovery license and follow the detailed instructions of the Export Wizard.
Now you are convinced that everything here happens automatically, so you will definitely succeed!
