Exception Access Violation error occurs: your actions?
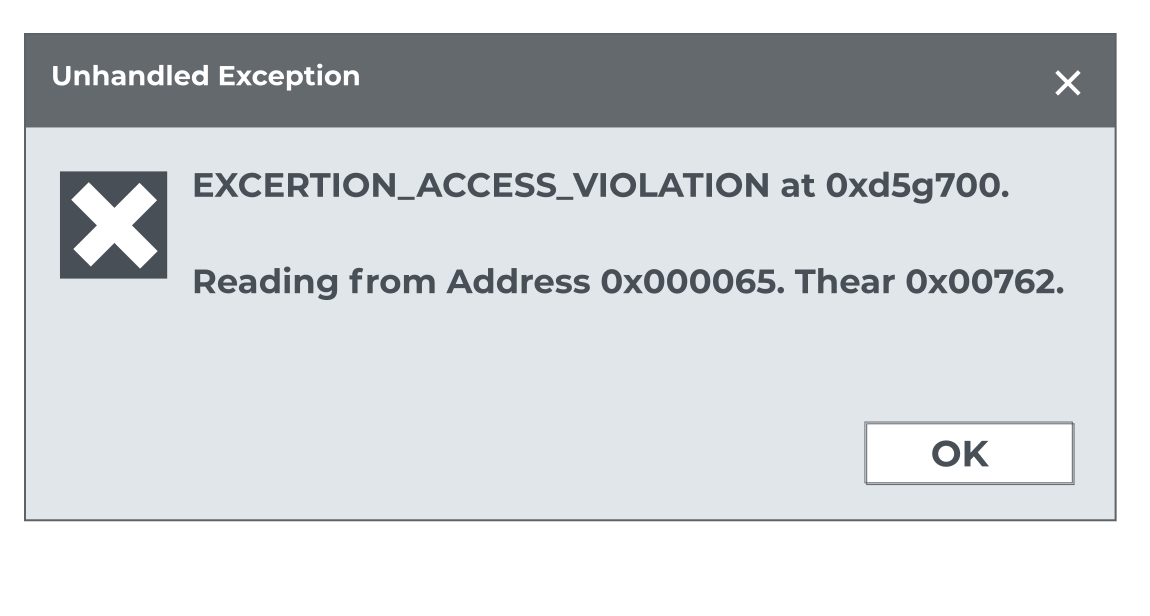
Here you will find out:
- how to deal with Exception Access Violation issue
- when DiskInternals can help you
Are you ready? Let's read!
About Exception Access Violation issue on your Windows
Error code: exception_access_violation can happen in any application on the computer and is often associated with a memory error or a faulty RAM module.
Based on user experience, the following applications are more likely to encounter access violation messages:
- When using Java applications.
- When using Visual Studio.
- When using various anti-virus applications, including Kaspersky.
- When using World of Warships, Overwatch, Minecraft, and other games.
- Exception_access_violation may appear in the ntdll.dll, odbc32.dll module. Using this filename, you can easily find the problematic application.
To fix these problems, you can simply reinstall the application. However, there are times when this does not help. Then use the “exception access violation in module” fix methods described in this article.
Enable Data Execution Prevention Exception
Try adding the problematic program to the DEP exception list. To do this, open the Control Panel and go to the "System" section, now select "Security". Click "System" and open "Advanced system settings", where you find the "Performance" section and click the "Settings" button. On the Data Execution Prevention tab, select Enable DEP for all programs and services except those I have selected.
Now, click the Add button, select the problematic program, click Apply and OK to save the changes.
Try rerunning the program after adding it to the exclusion list.
Turn off account control
Many users have reported that this error occurs when installing Java or when trying to run Java applets or applications.
If this is your case, try disabling User Account Control temporarily. To do this, open the Control Panel and go to User Accounts. Next, select Change User Account Control Settings and move the slider all the way down until you see “Never notify”. Now, save your changes and try reinstalling Java or running Java applets.
You may need options.ini file
You can change the configuration file for most games by creating an options.ini file.
Press Windows + R keys simultaneously to open the Run dialog box and type %appdata%, press Enter or click OK.
Once the AppData folder is open, navigate to the "My Battle for Middle Earth Files" folder and create a new options.ini file in it.
To do this, create a new text document and add the following information to it:
AudioLOD = Low
HasSeenLogoMovies = yes
IdealStaticGameLOD = VeryLow
Resolution = 800 600
StaticGameLOD = VeryLow
TimesInGame = 1
Now, on the taskbar, click File and select Save As.
Open the "Files of type" section and select "All Files", then open the "Filename" section and enter options.ini. Click Save and try relaunching the game.
Also, make sure the file is not read-only.
To do this:
- 1. Right-click the shortcut of the problematic application and select Properties.
- 2. In the General tab, find the Attributes section and make sure the "Read Only" checkbox is not selected.
- 3. Save your changes and try rerunning the application.
Try compatibility mode
Sometimes applications, especially older ones, are not compatible with Windows 10. To correct this situation, you need to activate compatibility mode.
To do this:
- 1. Find the problematic application, select it with the right mouse button, and select "Properties" from the list.
- 2. In the new window, go to the Compatibility tab and select the "Run this program in compatibility mode" check box.
- 3. Select the old version of Windows from the list, then click "Apply" and "OK" to save the changes.
Troubleshooting
Running the hardware troubleshooter can also deal with an access violation error.
This utility can be accessed as follows:
Press the Windows + I keys and go to the Update and Security section.
Now, go to the left pane and select "Troubleshoot" from the menu on the left. Next, click on "Hardware and Devices" and click on the "Run the troubleshooter" button.
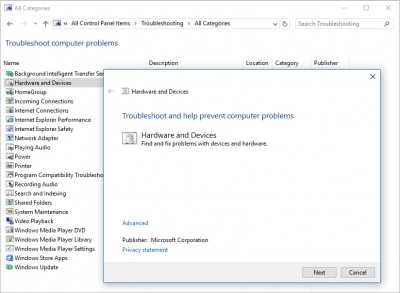
As soon as the process is complete, restart your computer and check if the problem persists.
It also doesn't hurt to check if the RAM is working properly. If you find any problem with it, then you should replace it.
If you are not confident in your abilities and do not know how to do this, contact the service center.
Simply reinstall program
To do this, simply uninstall your problematic application using the Control Panel. Next, you need to restart your computer and re-download and install the application from the official website. This method is simple but quite effective, so you shouldn't neglect it.
Protect your data
In order to maximally protect all your files, and if necessary, restore them, you need to find good software - DiskInternals Partition Recovery is an excellent solution. This tool works with all versions: Windows XP/7/8/10, etc .; supports the following file systems: UFS, HFS, NTFS, XFS, Ext2/3/4, ReiserFS, FAT12, ReFS, Reiser4. Here, you can also easily use the Recovery Wizard (by the way, there are three options to choose from, depending on the file system) - this is very convenient if you have used such an application for the first time.
The application can do a lot for you:
- Provide full or shallow disk recovery services.
- Give you read access to files.
- Providing disk imaging services is completely free. A disk image will give you the ability to recover the system with all its files in case of disk failure or damage.
Instructions for using DiskInternals Partition Recovery:
- Step 1. Install and run DiskInternals Partition Recovery on your computer. The program will automatically detect all disks on your computer. Select the required disk to search for data.

- Step 2. The Recovery Wizard will start itself and ask you to select the type of files you want to recover. You can easily skip this step and search for files by type after scanning.

- Step 3. Scanning, select the desired option from the proposed.
- Step 4. Preview and repair is free.
- Step 5. Export files - To do this, you need to buy a license for this product. You will receive a license key and then activate the Export Wizard to quickly complete data transfer to the desired storage medium.


