Fix 'Driver overran stack buffer' now!
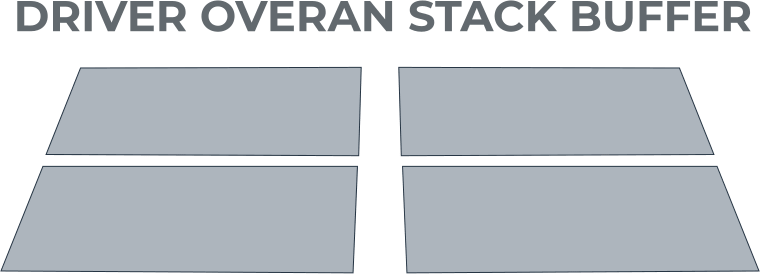
Here you will find out:
- how to recover fix this issue
- how DiskInternals can help you
Are you ready? Let's read!
About this issue
DRIVER OVERRAN STACK BUFFER is one of the errors and can be caused by various factors and appear at the most inopportune moments:
- When the system starts up, in this case you will not even be able to boot normally.
- When installing Windows 10, in this case the problem is most likely related to your hardware.
When this error appears on the monitor screen, your computer crashes and restarts, in addition, you can probably lose some of your personal data in this case. However, the message will most often also contain the name of the problematic file (ntoskrnl.exe, tcpip.sys, asustp.sys, ntfs.sys, win32k.sys, nvlddmkm.sys, fltmgr.sys, netwsw00.sys, hal.dll, halmacpi .dll, etc.). Therefore, be sure to read the error message to the end and look for a solution to the problem, relying on the problem file.
This article will help you understand what happened and at the same time protect your data from possible damage or deletion.
Driver overran stack buffer fix
Protect your data!
As mentioned above, the “Windows 10 driver overran stack buffer” error can lead to data corruption or even deletion. In this case, you will face a difficult task - to recover the data, if, of course, it is important to you. Only a professional and reliable file recovery application - DiskInternals Partition Recovery - can provide such a responsible task. This application works with all known file systems, even if they are damaged and cannot be read.
But don't worry if you have any other reason for data loss (accidental deletion, virus attack, etc.), the application will handle any severe cases. This statement is based on many years of experience (over 15 years) and positive feedback from regular grateful customers.
The program recovers music, photos, documents, mail, videos and much more with the same accuracy up to 1 PB of data. The Recovery Wizard chooses the most appropriate course of action by analyzing your specified search criteria. The program is available for free with all options, except for exporting data to another data source (this requires a licensed version of the application).
Now start downloading DiskInternals Partition Recovery, after which the recovery wizard will start working automatically:

Click on the disk you want to scan.

Select the type and format of the file you want to recover - this step is used as you wish.

Click "Scan." you can choose one of several modes.
This is followed by viewing the found files marked with a red cross (free function).
As mentioned above, export is possible with a license that can be purchased online on the website without leaving home. The Export Wizard will help you end your session effortlessly.
1. Update OS
It is recommended to download the latest Windows 10 updates to solve the problem you are experiencing. The latest updates almost always solve hardware, software problems, and improve your security.
You should use Windows Update to download the latest updates:
Open your computer's Settings (Windows Key + I), go to the Update & Security section and check for available updates. If updates to the system and its components are available, they will be installed automatically.
2. Update drivers
Without up-to-date drivers, the equipment operation is practically impossible. Therefore, in order for driver_overran_stack_buffer Windows 10 fix to update drivers manually or automatically:
2.1. Manually:
Press Windows Key + X and open Device Manager. Right-click the driver you want from the list and select Update Driver Software. Click Search automatically for updated driver software and wait for the system to download and install the appropriate drivers. However, Device Manager does not always download the latest drivers. You can install the most recent drivers through the hardware manufacturer's website.
2.2. Automatic:
To do this, use a dedicated tool that will always keep your device drivers up to date and working. Any of these applications will be able to prevent damage to your PC caused by installing the wrong driver versions.
3. Troubleshooting
The BSoD Troubleshooter will help you troubleshoot system crashes.
Open "Settings" and go to "Update & Security," then select Troubleshoot.
On the right, select BSoD and click Run the troubleshooter.
On-screen instructions provided will guide you through automatic error correction.
4. SFC & DISM
Enter cmd in the search tab and click Run as administrator to run the application with full privileges.
To run a system file scan, type the following line: sfc / scannow and press Enter.
This process may take some time; however, if a solution is found, it will be applied automatically without your help.
To run a scan DISM, in a command prompt with administrator rights, put the following command in DISM / Online / Cleanup-Image / RestoreHealth and press Enter.
This may take a little longer than the previous scan, so please be patient and do not interrupt it.
5. Examine disk
Check your hard drive as follows:
Restart your computer while holding down the Shift key, from the menu provided, select Troubleshoot and then select Advanced options.
Then open Command Prompt and enter the following lines:
bootrec.exe / rebuildbcd, press Enter to run the command.
bootrec.exe / fixmbr, press Enter to run the command.
bootrec.exe / fixboot, press Enter to run the command.
Next, it is recommended to run additional chkdsk commands:
chkdsk / r c:
chkdsk / r d:
Where letters c and d are drive partition letters.
Reboot your computer. The system should boot normally without system errors.
6. Delete corrupted apps
If you have recently installed programs, they may conflict with the system and cause BSoD error. You just have to remove the problematic software.
More often than not, it is the application Daemon Tools, Folder Lock, and the Internet Explorer Rapport plug-in that cause the DRIVER OVERRAN STACK BUFFER error.
Therefore, a strong recommendation for you is to temporarily remove these applications, as well as all third-party anti-virus programs.
However, it should be understood that after the usual removal of especially antivirus programs, residual files remain, so it is better to use a dedicated removal tool.
6. Delete corrupted apps
If all else fails, you may need to reset Windows 10. This method will help you get rid of errors caused by problems with the software. You will lose all files from the C drive, so a backup won't hurt. So, restart your computer several times until the automatic repair starts.
Next, select Troubleshoot, then click “Reset this PC.” Now click Remove everything and check the option "Only the drive where Windows is installed." Next, click "Just delete my files" and click the long-awaited "Reset" button. Wait for the process to complete and the system automatically reboots.
8. Look for hardware issues
If you recently installed new hardware (RAM and other hardware components), then it may have caused the bug under investigation.
Therefore, you should remove/replace it and check if that helped. Otherwise, in order not to lose the hardware warranty, contact the manufacturer or service center.
