Here is how to interact with Tiworker.exe if high CPU is an issue
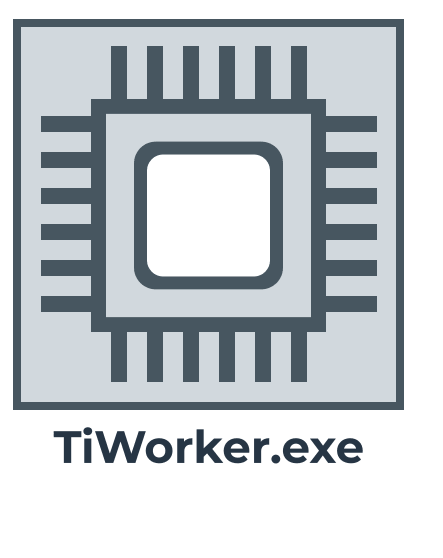
Here you will find out:
- how to deal with Tiworker.exe issue
- how DiskInternals Partition Recovery can help you
Are you ready? Let's read!
About Tiworker.exe
Tiworker.exe is a system utility that is automatically installed with Windows 10 and is directly linked to the Windows Update Manager. This application usually runs in the background after the computer boots up and cannot be turned off, since it belongs to the system functions of the OS.
Recently, many Windows 10 users have been complaining about Tiworker.exe as they believe it is a heavy CPU load. High disk usage causes many inconveniences for users such as slow computer speeds, freezes, interference with applications or games, etc.
This article will explain in detail how you can fix the high CPU usage associated with the Tiworker.exe application.
Troubleshooting
Run the System Maintenance Troubleshooter.
To do this, press Windows Key + S and type Troubleshoot in the search bar. Click the result of Troubleshoot, select View All.
Now click on the "System Maintenance" button, then follow the instructions on the screen to launch the System Maintenance Troubleshooter.
After completing the scan and fixing errors, restart your computer.
Update OS
Make sure to check for the latest system and component updates.
Open the Start menu and select the Control Panel. Next, click Windows Updates and click Check for Updates. If installed updates are found, they will be automatically installed.
After that, restart your Windows 10 computer and see if the “Windows 10 Tiworker.exe” problem is still there.
Clean boot
Try a clean boot, some applications may be running in the background and causing high disk usage.
First, press Windows Key + R and enter msconfig.
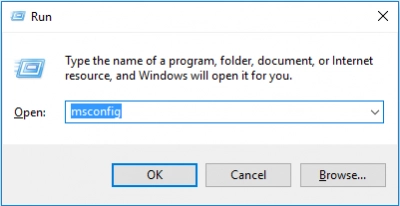
Then open the Services section and click Disable All. Then open the "Startup" section and click on "Open Task Manager". Disable all applications by right-clicking on each one and selecting Disable.
Now open the System Configuration section and click Apply and then OK and restart your computer. Now, check if the problem persists. You may have to disable applications and services separately and then reboot the system until you find the problematic application. Therefore, first try disabling the Tiworker.exe process to see if it affects the disk load. If you find an application interfering with the system, you can try to uninstall it or try to update it.
Change SoftwareDistribution directory's title
Try changing the name of the SoftwareDistribution directory:
Press Windows Key + R, type services.msc and find the Windows Update service in the list.

Open its properties and set the startup type to Manual. Next, click Apply and OK to save the changes.
Next, go to the system directory, find SoftwareDistribution and change its name to SoftwareDistribution.old.
Now go back to the "Services" section and select Windows Update.
Set the Startup Type to Automatic and click Start. After saving the changes, check if you have a high disk load when running TiWorker.exe.
SFC & DISM
These two system utilities do an excellent job of dealing with various system errors, so try running them as well. First open Command Prompt (Admin) and type sfc /scannow.

Then press Enter to run it. This process will start and last about 10 minutes. If this scan is not enough and high disk load is still present, then you will have to perform an additional DISM scan. At the command prompt as administrator, enter the command:
DISM / Online / Cleanup-Image / RestoreHealth, press enter.
This process can take 20 minutes, so do not interrupt and then (after rebooting your system) check if the problem is resolved.
Work with Windows Defender
Many users say that Windows Defender continues to scan TiWorker.exe constantly, suspecting that it is a virus. This in turn causes high disk usage, in which case you need to exclude this file.
Here's how to exclude TiWorker.exe from Windows Defender:
Open Task Manager and look for TiWorker.exe or System. Right-click it to select the "Open File" option.

Now copy the location of this directory and go to Windows Defender Security Center. Next, open the Virus and threat protection section and click Virus and threat protection settings. In the new tab, find the "Exception" section and click "Add Exceptions". Now enter the previously copied directory location and save the changes. After that, restart your computer and check if your problem with Tiworker.exe high CPU is still there.
Remove Updates directory
Sometimes, the Updates directory causes a problem with loading the disk. Removing this directory fixes the high utilization of the TiWorker.exe disk.
Delete the Updates directory as follows:
Open This PC and navigate to the C: Windows / Temp directory. Here Find the Updates directory and delete it with the right mouse button.
Next, reboot the system.
Reinstall the OS
If you have tried all the suggested methods and nothing seems to help fix high disk usage, you will need a clean reinstall. First, back up the data from the system partition, then proceed to reinstall the system.
Make sure your data is safe before reinstalling Windows
As mentioned above, before reinstalling your system, you should save your data elsewhere. It also gives you one last chance to recover your damaged or deleted personal files. To do this, you should use professional software, since any non-professional tools often do not cope with the task at hand and only take away your personal precious time.
The most efficient and 100% professional application is DiskInternals Partition Recovery.

With it, you can recover data of any type and size from various storage devices such as memory cards. HDD, SSD, Flash Drive, External Hard Drive, IDE Disk, SATA Disk, SCSI Disk, etc. DiskInternals Partition Recovery supports any file system such as HFS, NTFS, APFS (reader mode), RomFS (reader mode), Reiser4, XFS, Ext2, Ext3 and Ext4, FAT, ReiserFS, ReFS, UFS. The program has three built-in smart wizards at once - NTFS Recovery Wizard, Partition Recovery Wizard and FAT Recovery Wizard.


You can also choose one of three scan modes - "reader", "uneraser" or "full recovery". depending on your goals. After scanning, you will be shown the results in a free previewer. Later, to export data, you only need a license key and a choice of where to save files, DiskInternals Partition Recovery will do the rest for you.
