Fix Windows Update error 0x80080005 on Windows 10 in 8 easy steps
Windows 7 users when trying to update the Windows often encounter a common error called Windows 7 Update Error 80080005. Updating Windows is important as it enhances the performance and security of the computer. To ensure the safety of data and PCs from malicious software and hackers, it is mandatory to update Windows at least once a month.
In this article you will find out:
- how to deal with Windows Update 0x80080005 error
- how to protect your data in case of Windows Update 0x80080005 error
Are you ready? Let's read!
What is Error 0x80080005?
Windows error 0x80080005 is a common occurrence, not only in Windows 7, but also in Windows 8 and 10. It prevents Windows from downloading or installing updates. Error Code 0×80080005 may also hamper one from accessing the Microsoft store.
How to Fix Windows Update Error Code 0x80080005 on Windows 10
Here you can find few solutions for 0x80080005 issue on Windows.
Make Sure Your Data is Safe After Windows Update 0x80080005 error Occurrs!
Before working on the updates you should restore your data with DiskInternals software. DiskInternals 1.5 decades of expertise has proven that they have the safest servers to store your data. You can even backup your data if you have lost it during the update.
If you have lost your data, Partition Recovery software can help you recover it. You may recover data by following methods.
- Fast Recovery (Uneraser): This method helps you recover files faster. It will only recover the files that are laying on the surface or easily accessible. This method is fast but will not recover all of your files.
- Full Recovery: Full recovery as suggested by the name recovers all of your files and folders that were on the deleted disk. The retrievable data will be retrieved as it was. This method takes time but is more accurate.
The Recovery Wizard of DiskInternals Partition Recovery software helps you with the complete process of recovery. DiskInternals Partition Recovery software also lets you preview every file it has found and displays them before restoring them.
Use System Scanning Tools to Fix Windows Update 0x80080005 error
Open command prompt as administrator by typing cmd in the start menu. Right-click on it and then click on open as administrator. Enter the sfc/scannow command, and click enter.

Then rerun the update process and see if the process is complete.
How can I fix the update error 0x80080005 on Windows 10?
1. RUN DISM and SFC tool
Enter DISM /Online /Cleanup-Image /RestoreHealth command in the command prompt and click enter. Update the PC again and the Windows Update Standalone error should be fixed.
2. Run the Windows Update troubleshooter
Open system settings by clicking on the System icon in the start menu or clicking windows key + I. Search for Update and Security, click on it and then click on Troubleshooting in the left side panel. Windows will run system troubleshooting and should be able to fix this error.
3. Change Update Preferences to Fix Windows Update 0x80080005 error
Open the Control panel in the Start Menu. Open Administrative tools there. Double click on the services tab to open it. Then right-click on Windows Update and click on stop. This will stop the update process.
4. Upgrade with the Media Creation Tool
Download the Media Creation Tool.
After Windows 10 is downloaded, accept the license agreement.
Run the tool and select Upgrade this PC now.
Wait while the update downloads the necessary files.
Follow the instructions until you reach Ready to install screen.
Click Change what to keep and select Keep personal files and apps option.
Now click Next. The installation will now start. Follow the instructions on the screen to complete it.
The Media Creation Tool may be used for upgrades as well as a clean reinstallation of the OS.
Even though a clean install is recommended to solve update difficulties, you may keep your data, applications, and settings if you do it this way.
After the installation is complete, you should have the most recent version of Windows installed and the problem should be rectified.
5. Adjust System Volume Information Directory Settings to Prevent 0x80080005
Open Command Prompt as Administrator and type cmd.exe /c takeown /f "C:System Volume Information*" /R /D Y && icacls "C:System Volume Information*" /grant:R SYSTEM:F /T /C /L command in it. This will change the system volume control permission for the volume directory which may be the cause of 0x80080005 Windows Update issue.
6. Work With Registry to Deal With 0x80080005 Windows Update issue
Open Regedit by typing Regedit in the Run window.

You can access the run window by pressing the Windows Key + R on your keyboard. On the left side panel, go to the Controls folder. On the right-side panel right click your mouse and click New. Click DWORD and set its value to 4294967295. This is how the Windows Update Error is encountered. Save the changes and check if the problem is solved.
7. Turn Off Antivirus as a Solution to 0x80080005 Windows Update issue
Antivirus protects your device but during an update, the antiviruses may not act accordingly and may consider some of the system activities as viruses.
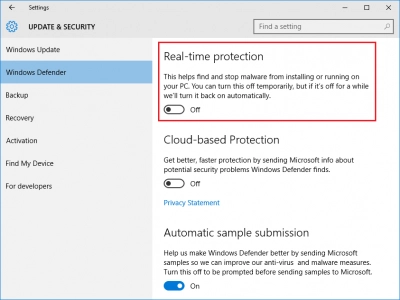
So, before updating your operating system make sure to turn off temporarily any third-party Antiviruses (Windows’ Antivirus should not be a problem).
8. Restart Windows Update Service
An incomplete Windows update download procedure may be the root of the Windows Update issue. Restarting the Windows Update service in this case may help fix the issue by continuing the update process. How to do it is as follows:
Step 1: Press the Windows key and R on the keyboard to launch the Run dialog box.
Step 2: Type "services.msc" into the Run dialog box. To reach the Services area, just hit Enter or OK.
Step 3: The Services section alphabetically lists each service. Windows Update search
Step 4: From the right-click menu, choose to restart the Windows Update service. Await the restart.
Step 5: After the services have been restored, right-click the item and select Properties from the dropdown menu.
Step 6: Confirm that the Startup Type setting for the General tab is set to Automatic.
Step 7: Verify that the service's status is now "Running." Click Start to restart it if it has stopped.
How to prevent error 0x80080005 from ocurring again
By following a few easy procedures, you may be able to avoid the 0x80080005 problem that occurs when you attempt to upgrade your OS.
By taking a few simple steps, you can prevent issues with Windows Update like this one.
Maintain system updates
Although Windows gets updates often, not all of them are applied automatically. There are optional updates available for drivers that are not installed by default.
Open Settings, choose Windows Updates, and then click the View optional updates option as shown in the picture below to view optional updates.
The available drivers will be displayed after selecting the Driver updates section. To install applications, all you need to do is pick them, then click the Download and Install option below.
Try to keep your system as organized as you can
If you have too many installed apps, your system may get clogged, which promotes the formation of flawed system files and inhibits updates.
Try removing any programs that aren't absolutely required and cleaning away any unneeded, outdated apps from your Apps area in Settings in order to keep your system as tidy as possible.
