Fix Wrong Time in Windows 10 in a Few Steps
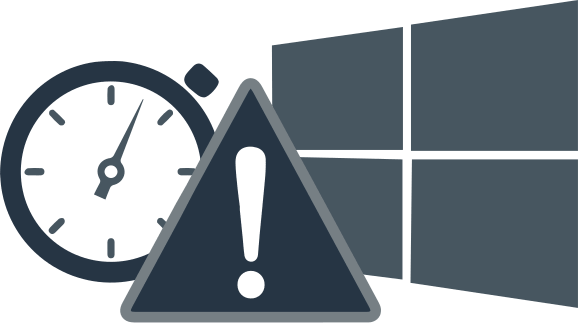
In this article you will find out:
- how to fix this issue
- how to protect your data
Are you ready? Let's read!
Look For Viruses
First, scan your computer for viruses and malware. You can do this with your antivirus program or with the built-in Defender 10. After the scan of your device is complete, check if the “Windows 10 date and time wrong” problem persists.
Examine OS Preferences
If the Windows Time Service is not configured correctly, problems with the clock may occur.
To properly configure this service, do the following: press Windows Key + S, enter Services and select the Services result. In the new window, search for Windows Time Service and open it. Go to the Startup type section and activate the Automatic option, then restart the service and click Apply and OK.
If this does not help solve the problem, it is possible that your Internet time server is not configured correctly.
To change this, open the Control Panel and go to the Clock, Language and Region section. Click the Date & Time option and go to the Internet Time tab. Click the Change Settings button, go to the Server section, select time.nist.gov and click Update Now. Now you need to save your changes and check if the problem is gone.
Work with Time Service
Try to re-register the Windows Time service; some users think it works.
To do this, open a command prompt as administrator and enter the following lines:
w32tm / unregister, press Enter to run it.
w32tm / registration, press Enter to run it.
clean start w32time, hit enter to run it.
w32tm / re-sync, press Enter to start it.
After finishing the last command, close Command Prompt and restart your computer - the problem should now be resolved.
Examine Power Options
If your laptop battery is damaged, the BIOS will not be able to save the time and date settings correctly.
In this case, you need to enter the BIOS (while the computer boots, press Del or F2) and check the clock from there. If the clock in the BIOS does not show the correct time, you should replace the computer battery.
Any BIOS Problems?
The Problem may be caused by an outdated BIOS version, so you can try updating it. However, during the update, you must follow the detailed instructions in the motherboard manual exactly. This will help you avoid damaging your computer.
Edit Registry
Add RealTimeIsUniversal DWORD to the Registry Editor.
If you use a dual-boot Windows 10 and Linux, add RealTimeIsUniversal DWORD in the Registry Editor.
To do this, log into Linux and run the commands as root:
ntpdate pool.ntp.org, press Enter
hwclock –systohc –utc, press Enter.
Then log into Windows 10 and go to the Registry Editor:Press Windows Key + R and type regedit and click OK; go to the next key in the left pane:
HKEY_LOCAL_MACHINE \ SYSTEM \ CurrentControlSet \ ControlTimeZoneInformation new word. Next, right-click an empty space and select New. Select DWORD Value (32-bit) and enter RealTimeIsUniversal as the name of the new value. Then double-click it, set the Value data to 1, and click OK. Now, after rebooting, check if the error “Windows 10 clock wrong” is still there.
Update OS
If your operating system has not been updated for a long time for some reason, or if you do not use automatic update, you should start updating the system right now. To do this, go to Settings, click Update & Security and then Windows Update and check for updates. Install all updates and restart your computer.
Make Sure Your Data is Safe!
While fixing your error, there is a high probability that you will lose all or some of the data on the disk. To recover a disk, use the DiskInternals Partition Recovery program - this application is professional and works with each of the partitions separately, which helps to maximize the data on the disk and its subsequent recovery.
The file systems supported by the recommended program are: NTFS, FAT 12, FAT 16, FAT 32, NTFS / HFS, etc. DiskInternals Partition Recovery can safely recover files of any type and size, which is significant for recovering a whole. Hard drive, as the amount of lost information can be overwhelming. The program has a simple and beautiful interface with a built-in assistant - Recovery Wizard.
This will prevent you from taking a single wrong step when restoring data. Be sure to try the free trial of this product; this is also professional. Also, you will have no doubt about the quality of the recoverable data because you can preview the files for free before saving them.
This method of fixing Windows 10.8 or 7 operating system boot error is effective, and you should definitely try it.
