Fix 'Xbox App is not Working' Issue Now!
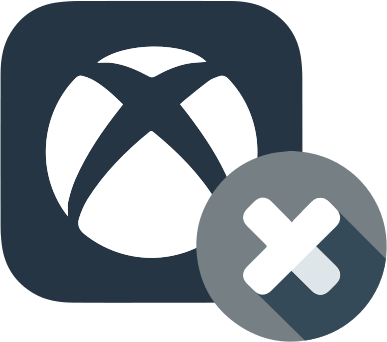
In this article you will find out:
- how to deal with this issue
- how to protect your data
Are you ready? Let's read!
About This Issue
The new Xbox app for Windows 10 allows users to connect their Xbox account to their Windows device.
That is, users can play games from the Microsoft Store with other Xbox players, share their social content, create scoreboards, etc. This only shows the advantages, the circle of friends grows, the number of communities also increases, etc.
However, for some reason, it can happen that the Xbox application is not installed in Windows 10. Do not get upset right away, in most cases the problem disappears after a banal system reboot. If this turns out to be not enough, then you can find a solution to this problem in this article.
Reload the App
First try resetting the Xbox app package. The best way to do this is to open PowerShell as an administrator and enter the following command:
Get-AppXPackage -AllUsers | For each {Add-AppxPackage -DisableDevelopmentMode -Register "$ ($ _. InstallLocation) \ AppXManifest.xml"} and press Enter.
After completing the process, try launching the Xbox app for Windows 10 again.
Note that this will delete saved passwords and any personal information stored in the app.
However, if there is no other way out, then this solution is applicable.
Use Command Prompt
If the above previous method does not work for you, then run the license service script. Open Notepad. It was introduced in the Windows 10 Technical Preview and is useful for problems with launching certain Windows 10 apps. This process will uninstall the Xbox app. You just need to go to the Microsoft Store and re-download the Xbox.
So, you can run the script from the command line ("Run as administrator").
Open notepad and paste the following: echo off net stop clips cif “% 1 ″ ==” ”(echo ==== BACKING UP LOCAL LICENSES move% windir% serviceprofileslocalserviceappdatalocalmicrosoftclipsvctokens.dat% windir% serviceprofileslocalserviceappdatalctocalmicrosoftclipsv) recover ”(echo ==== RECOVERING LICENSES FROM BACKUP copy% windir% serviceprofileslocalserviceappdatalocalmicrosoftclipsvctokens.bak% windir% serviceprofileslocalserviceappdatalocalmicrosoftclipsvctokens.dat) net start clipsvc
Then save the file as license.bat.
Remove Cache
After the reset process is complete, restart your computer and check if the Windows Store app is working as expected.
If the Microsoft Store app isn't working properly, the Xbox app might not launch.
Then try resetting the Store cache - this may solve the problem of Xbox App is Not Working on PC. so be sure to do it by following the steps above.
To clear the Microsoft Store cache, press Windows Key + R. In the Run line, type wsreset.exe and press Enter. After the process is complete, try restarting your computer and check if the error Xbox Windows 10 App Not Working remains.
Update OS
An outdated operating system may well cause problems installing or launching any applications. So, of course, check for the latest updates and download them.
To do this, press the Start button and select Settings. Next, click Update and Security and you will be taken to the Windows Update dialog box. Now select the Check for Updates button. If you see that there are new updates available, click Install Now and wait until the installation is complete. Next, Windows will automatically reboot the system, after which you can safely open the Xbox application.
Troubleshooting
Because the Xbox app is a Windows Store app, you can run the Windows Store Apps troubleshooter to resolve your issue.
To do this, click the Start button and select the Settings application.
Open the Update & Security section, go to the left pane and select Troubleshoot. Next, in the right pane, click on More Troubleshooters and find Windows Store Apps. Right-click it and click the Run the Troubleshooter button. Continue the troubleshooting process by following the instructions on the screen.
This should fix the Xbox App Not Working Windows 10 problem.
Protect your game saves!
The gameplay is very exciting and requires a lot of time and effort. Only players understand how hard it is to lose a saved game they have wasted a lot of energy on. However, if you have the application DiskInternals Partition Recovery, it is a guarantee that any game will be restored! In addition, you do not need to have any additional skills, since the program is automated and understandable even for ordinary users.
In addition, any video, music, illustrations, photographs and documents of any format will be recovered with the same precision. If you have a lot of damaged games, don't worry, there is no limit to the amount of recovery. In addition, the developers have equipped the program with many additional functions: built-in Recovery Wizard, free preview before data recovery, several scanning modes of your choice, etc. Along with the paid version of the program, there is also a free trial version. Therefore, if you only need to view the data and exporting is not necessary for you, you can easily get by with the free trial version of DiskInternals Partition Recovery.
