Here is everything you need to know to flush DNS cache and to protect your data
What is Domain Name System (DNS)
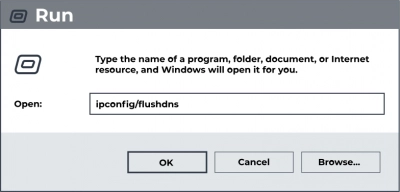
Let's first figure out what the Domain Name System (DNS) is and, in general, whether it needs to be flushed. So you enter a website into the address bar, but your computer doesn't really know where to go next. It looks for this address on a DNS server, which matches it with the IP address of your computer to visit. To make this process instantaneous, your computer stores some of these visits for easy access later.
That is, it forces the computer to go to sites you have already visited without having to query the DNS server every time.
This way, the DNS cache stores the IP addresses of every website you visit. However, there are several reasons for flushing your DNS, including for the privacy of your browsing history and for helping you troubleshoot certain errors.
For example:
- when the site you are visiting has changed the server and is no longer at the cached address.
- when you have malware that tries to redirect normal pages to malicious sites.
What Are the Benefits of Flushing DNS?
There are several advantages of flush dns, which we will discuss in more detail:
- Privacy
Anyone using your computer can view your DNS cache and find out which websites you have visited. Even more so there is a specific command ("ipconfig / displaydns") on the command line that displays every entry in your cache. After clearing the cache, these entries are deleted, except that they are updated automatically, for example, antivirus or email clients.
- Clearing Bad Connections
Any invalid IP addresses in the cache will be cleared by flushing the DNS and your browser will retrieve the correct IP record.
- Clearing old DNS Data
Even after changing DNS, if your cache contains frequently viewed websites, the browser will fetch information from the old cache and not the new service. Therefore, after clearing the cache, you will start fetching data from the new DNS.
Guide: flush DNS cache
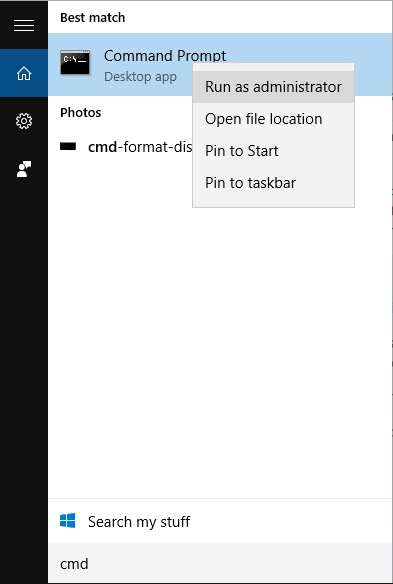
Depending on whether you have Windows or macOS, you can use the following methods to flush DNS cache.
Windows
So, go to a command line: click the start menu and type cmd, then right-click the command line option Run as administrator. Then enter the following command: ipconfig / flushdns and press Enter, then you will get the message "Successfully flushed DNS resolver cache".
You should now be able to open the problematic website without any problems. If the site is still unavailable, then check the network connection; most likely this is the problem.
Mac
Depending on your version of the core team macOS, removing the DNS cache may change. So press Command + Space, in the Spotlight window, look for Terminal, then press Enter to open it.
For versions from macOS X Lion to macOS Sierra, use the following command:
sudo dscacheutil -flushcache; sudo killall -HUPmDNSResponder then press Enter.
Older versions of OS X 10.10.1, 10.10.2, or 10.10.3 require a modified command:
sudo discoveryutil udnsflushcaches,then press Enter.
As a result, you should also receive the message "Successfully flushed the DNS resolver cache".
As a result of operation, your important files may be lost
If this does happen, use DiskInternals Partition Recovery to get every important file back.
Thanks to its simple and user-friendly interface, this application can be used not only by professionals, but also by ordinary untrained users. Before purchasing a license, please try to download a free, fully functional trial version of this product and see how this product works.
This program works with all known file systems: NTFS, FAT, XFS, Ext 3/4, ReiserFS, HFS, ReFS, Reiser4, etc. And can convert them at the program level if necessary. Only after you have verified that your files have been restored correctly will you be prompted to purchase a license for this DiskInternals product. Be sure to use the preview function; it's convenient, practical and free!
Here is a step-by-step guide to recovering disks or partitions using DiskInternals Partition Recovery:
Step 1. Download and install the application on your device.
Step 2. The Recovery Wizard will prompt you to make a choice:
- Select the damaged hard drive to fix it.
- Choose what types of files you want to recover.
Step 3. Scanning will start (Full Repair, Fast Recovery, or Read Mode). Wait.


Step 4. As a result, you will see a list of files that can be recovered; select the file marked with the right mouse button and click "Preview in new window".
Step 5. To export to another storage device, purchase a license for this product.


