Folder with a Question Mark Appears on Mac: Fix
Here you will find out:
- what to do if folder with a question mark appears on Mac
- how DiskInternals Partition Recovery can help you
Are you ready? Let's read!
The problem may be as follows:
- macOS cannot find the startup disk,
- macOS damage has occurred.
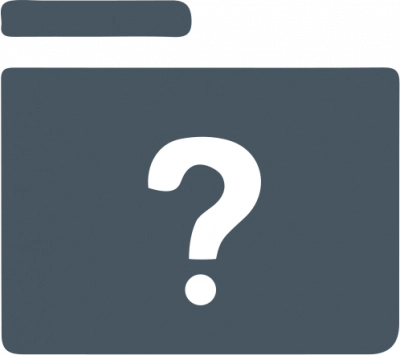
Since this problem does not exclude the possibility of damage to your data, the “folder with question mark mac” error should be resolved as soon as possible. Therefore, let's start exploring the question: How to fix the problem with a blinking question mark on a Mac?
Let's Deal with it
1. Mac Still Boots
The MacBook displays an error for some time, but still boots.
In this case, go to the Apple menu, click the System Preferences tab, and click on Startup Disk.
Now click the boot disk icon (Macintosh HD) and click Restart. After that, your Mac will not display the annoying blinking folder with a question mark again.
2. System Doesn’t Boot
If your MacBook displays an error but won't boot after that, you need to do a little work to get rid of the problem.
You can do a hard shutdown and then go to macOS Recovery Mode.
To do this, press and hold the power button for a few seconds, so you can force shutdown your MacBook.
Now, turn on your Mac, then press and hold Command + R until the Apple logo appears. To enter macOS recovery mode, first select a Wi-Fi network. Then, in macOS Recovery Mode, go to the Apple menu and select Startup Disk. Next, click the boot disk (Macintosh HD) and click Restart as in the previous method.
If you see that the boot disk icon is not displayed in the boot disk window, then you have a problem with the boot disk. Repair it using the following steps:
Still in macOS Recovery Mode, go to macOS Utilities, then select Disk Utility and in the left pane select the boot disk (Macintosh HD). Now click on the option First Aid and then on the Repair Disk button. Once the action is complete, close Disk Utility, go to the Apple menu, select Startup Disk. Then select the boot disk (Macintosh HD) and reboot it.
If after that the boot disk still does not appear, all you have to do is reinstall macOS.
To do this, in macOS recovery mode, go to the macOS Utilities section and click the desired Reinstall macOS option. Click the button Continue, select and uninstall Macintosh HD. Next, follow the steps on the screen to properly reinstall macOS (then the reboot will happen automatically).
Need to Recover Data?
If you reinstall the OS without first backing up your data, this will, of course, lead to a complete loss of data. Therefore, make a backup copy of the data on the boot disk, even if the system does not boot. This can be done quickly and effortlessly using the dedicated DiskInternals Partition Recovery application. All you need to do is connect your hard drive to a Windows computer and follow the step-by-step instructions of the built-in Recovery Wizard.
Then just download and install DiskInternals Partition Recovery, using the Recovery Wizard, select the data type and location of the disk with a blinking question mark. Next, click Scan after enabling deep scan for deep scan or surface scan.
Then click the Restore button. After that, the Data Preview function is activated, after that just specify the location to save and click Save. The last action can be performed only after purchasing a license and activating it. This is not difficult to do, since this purchase is made online in a few seconds. Good luck, you will certainly be able to not only cope with this problem, but also save the data.
