Free Hard Disk Repair Software - Guide in 2025
The hard disk, serving as the vault of this invaluable data, can sometimes face challenges, leading to potential data loss or system failures. While we’ve come a long way from the clunky hard drives of yesteryears, today’s advanced storage devices aren’t immune to issues either.
Fortunately, as technology has evolved, so has the realm of solutions. The year 2025 has ushered in a new wave of free hard disk repair software, armed with advanced features to tackle a myriad of storage issues, ensuring that your data remains safe and accessible.
This guide delves deep into the leading free tools of this year, guiding you on how to diagnose, repair, and maintain the health of your hard drive without spending a dime. Let’s embark on this digital journey and discover the tools that can be your data’s knight in shining armor.
What is Free Disk Repair Software?
Free Disk Repair Software refers to a category of utilities and tools specifically designed to identify, diagnose, and rectify issues or errors present in storage devices, primarily hard disks. These software programs can be downloaded and used without incurring any financial costs, making them accessible to a wide range of users. The core objective of such tools is to ensure the longevity and optimal performance of storage devices, safeguarding data from potential loss or corruption.
Key Features and Functions:
1. Error Detection and Diagnosis: These tools can scan a hard disk for bad sectors, corrupted files, or other types of errors that might compromise its performance or data integrity.
2. Disk Health Monitoring: Some software offers real-time monitoring of hard disk health, alerting users to potential problems before they escalate.
3. Data Recovery: In instances where data is accidentally deleted, lost, or becomes inaccessible due to disk errors, some disk repair tools offer features to recover this lost data.
4. Disk Optimization: This might include defragmentation tools, which rearrange fragmented data to boost the drive's performance.
5. File System Repair: If the file system gets corrupted, these tools can often repair it, making data accessible again.
6. User-friendly Interface: Most of these free tools are designed with simplicity in mind, ensuring even users without technical expertise can navigate and utilize their features.
7. Cross-platform Compatibility: Many disk repair tools are available for multiple operating systems, including Windows, MacOS, and Linux.
Why Use Free Disk Repair Software?
While premium tools might offer more advanced features or dedicated customer support, free disk repair software provides essential functionalities required for general users. They are particularly handy for individuals or small businesses operating on tight budgets. Moreover, given the advancements in technology, many free tools now offer capabilities that were once exclusive to paid versions.
However, it's essential to approach free software with caution. Ensure that the chosen software is from a reputable source, as there are malicious programs out there that masquerade as disk repair tools but can damage your system or steal your data. Always read user reviews, check compatibility, and make sure the software has a track record of reliability and effectiveness.
Potential Reasons of Hard Drive Disk Errors
Hard drive disk errors can occur for a variety of reasons. Understanding these potential causes can help in diagnosing problems and, in some cases, preventing them. Here are some common reasons for hard drive disk errors:
1. Physical Damage:
- Dropping or Bumping: Physical shocks can damage the delicate internal components of a hard drive.
- Heat: Overheating, often due to poor ventilation or a failing fan, can cause the hard drive to malfunction.
- Manufacturing Defects: Some drives may have inherent defects from the factory.
2. Wear and Tear:
- Hard drives have moving parts (in the case of HDDs) that wear out over time. The more a drive is used, the more likely it is to experience failures.
3. Bad Sectors:
- Over time, certain sections of the drive can become unreadable or unwritable, leading to bad sectors. This can be due to both physical and logical issues.
4. File System Corruption:
- Improper shutdowns, software conflicts, or malware can corrupt the file system, making data inaccessible.
5. Software or Firmware Bugs:
- The software or firmware that manages the hard drive may have bugs or glitches, leading to errors.
6. Electrical Failures:
- Power surges, faulty power supplies, or using an incorrect power adapter can damage the drive.
7. Magnetic Interference:
- Hard drives store data magnetically. Exposure to strong magnets can erase or corrupt this data.
8. Viruses and Malware:
- Malicious software can corrupt files, delete data, or cause system instability, leading to hard drive errors.
9. Human Errors:
- Accidental deletion, formatting, or other user mistakes can lead to perceived hard drive errors when data becomes inaccessible.
10. Improper Partitioning:
- Errors made while creating or resizing partitions can lead to disk errors.
11. Mechanical Failures:
- The motor that spins the platters or the actuator that moves the read/write head can fail.
12. SSD Wear Leveling:
- For solid-state drives (SSDs), the NAND flash memory cells have a limited number of write cycles. Over time, excessive writes can wear out these cells.
13. Logical Errors:
- These are non-physical errors that occur due to software or data issues, such as corrupted files or software conflicts.
14. Environmental Factors:
- Humidity, temperature fluctuations, or exposure to liquids can adversely affect a hard drive.
Understanding these potential causes is the first step in diagnosing and fixing hard drive disk errors. Regular backups, proper handling, and periodic checks can prevent many of these issues and protect your data.
Compare the Best Free Hard Disk Repair Software of 2025
1. DiskInternals Partition Recovery
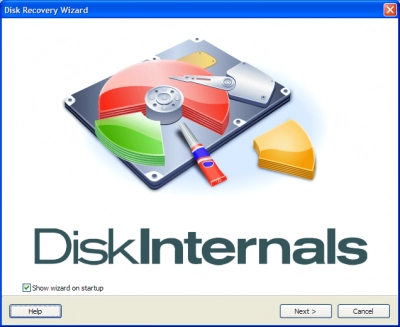
DiskInternals Partition Recovery is a notable solution in the realm of hard disk repair and data recovery. While the full suite offers a range of premium features, its free version provides several key functionalities:
1. File Preview: Before committing to any recovery, users can preview files. This ensures that the right data is recoverable before any potential purchase or further steps.
2. Scanning Modes: The software offers different modes of scanning. There's a fast scan for quick results and a more detailed, full scan for intensive searches.
3. File System Support: It supports a broad range of file systems, including FAT, ReFS, UFS, HFS, NTFS, ReiserFS, APFS, RomFS, Reiser4, XFS, Ext2, Ext3 and Ext4. This makes it versatile for various devices and operating systems.
4. Recovery Wizard: For those unfamiliar with data recovery processes, the software offers a step-by-step wizard to guide users through the recovery process.
5. Reading Mode: Even if the file system is unreadable or damaged, DiskInternals offers a 'reader' mode, which allows users to access and extract files.
Don't settle for half measures when complete recovery is just a click away. Purchase your license now and experience the full spectrum of DiskInternals Partition Recovery tool capabilities. Dive deeper, recover more, and restore peace of mind. Upgrade today for the ultimate recovery experience!
2. Disk Check
Disk Check, commonly known as chkdsk, is a command-line tool in Windows that checks volumes or storage devices for system file errors and bad sectors. It's a powerful yet simple tool that's been an integral part of the Windows suite for many generations.
Key Features:
1. Simple to Use: Can be run directly from the Command Prompt or triggered from the properties menu of a drive.
2. Detection and Repair: Detects and automatically fixes file system errors and bad sectors, ensuring data integrity.
3. Multiple Scan Options: Provides options for basic scans, fixing errors, or locating bad sectors.
4. Real-time Feedback: Offers real-time feedback on the status of the disk and the progress of the scan.
5. Integration: Being a built-in tool, it's seamlessly integrated into the Windows environment.
6. Recover Readable Information: In case of bad sectors,
chkdskattempts to move the readable information to a safe location.
3. Hetman Partition Recovery
Hetman Partition Recovery is a recognized software in the domain of data recovery, designed to restore information from damaged, formatted, deleted, or recreated partitions. The free version offers a subset of the capabilities present in its full version.
Free Functionality:
File Preview: The software allows users to preview the recoverable files. This ensures that the necessary files are recoverable before opting for the paid version.
User Interface: The software provides an intuitive, explorer-like interface even in its free version, making it user-friendly and easy to navigate.
Limited Recovery: One of the major downsides is that the free version primarily acts as a demonstrative tool. It lets you see the recoverable files, but you might not be able to retrieve them without upgrading.
No Technical Support: Free users often don't get the same level of technical support as paid users, which can be problematic if they encounter issues or need guidance.
Periodic Prompts: Users of the free version might encounter periodic prompts or reminders to upgrade to the full version, which can be disruptive or bothersome.
No Advanced Features: Many advanced features, crucial for complex recovery tasks, are locked behind the premium version.
Update Limitations: The free version might not receive updates as frequently as the paid version, potentially leaving it behind in terms of features, performance, and security.
4. HDD Regenerator
HDD Regenerator is a software tool designed to fix bad sectors on hard drives without losing the data stored on them. Bad sectors are a common problem in hard drives that can result in data loss or disk failure. HDD Regenerator aims to address these issues and improve the health and performance of the hard drive.
Key Features:
1. Bad Sector Repair: The primary function of HDD Regenerator is to repair bad sectors on a hard drive. It employs a unique algorithm to regenerate bad sectors, in many instances without affecting the data stored in them.
2. Non-destructive Repair: One of HDD Regenerator's standout features is that it repairs bad sectors without destroying data. This means that even if a sector is repaired, the original data in that sector remains intact.
3. Bootable Regenerating Flash: The software can create a bootable USB flash drive to scan and repair drives. This is useful if the OS cannot boot due to disk errors.
5. Reimage
Reimage is a PC repair software that's designed to diagnose and fix issues with the Windows operating system. Rather than focusing exclusively on hardware faults (like HDD Regenerator), Reimage is more about resolving software problems, including those related to malicious threats.
Key Features:
1. System Scan: Reimage conducts a deep scan of the system to identify potential problems, including stability issues, security threats, and damaged system files.
2. Windows System File Replacement: One of the standout features of Reimage is its ability to replace damaged or corrupted Windows system files. It uses an online database of clean, up-to-date official Windows files to replace any corrupted files identified during the scan.
3. Malware Detection and Removal: Reimage can identify and remove malware threats, including viruses, spyware, and trojans, that might be affecting the system's performance or security.
4. Stability Check: The software checks the system for stability issues, examining crash logs to identify patterns and problematic applications.
5. Hardware Analysis: Reimage provides a summary of your hardware, highlighting any potential issues such as low memory or hard disk speed.
6. Subscription Model: Reimage isn't entirely free. While you can scan your system for free, fixing the identified issues requires a license purchase.
7. No Manual Oversight: When Reimage repairs the system, it automatically replaces corrupted or missing files. Some users might prefer more manual control over which files are replaced or modified.
6. TestDisk
TestDisk is a powerful open-source data recovery software designed to help recover lost partitions and/or make non-booting disks bootable again when these symptoms result from faulty software, certain types of viruses, or human error. It's primarily operated via command-line, but despite its textual interface, it offers a suite of features to tackle various disk-related issues.
Key Features:
1. Partition Recovery: TestDisk specializes in recovering lost partitions, even if the boot sector is damaged or erased.
2. Rebuild Boot Sectors: If your system isn't booting up, TestDisk can rebuild the boot sector, making it functional again.
3. Fix Partition Tables: It can fix partition tables, recovering them from their backup if they're damaged.
4. Recover Deleted Files: TestDisk can be used to retrieve files deleted from FAT, NTFS, and ext2 filesystems.
5. Disk Images: It can create and work with disk images, providing an added layer of safety when working with potentially failing hardware.
6. Supports Multiple File Systems: TestDisk supports a wide variety of filesystems including FAT, NTFS, exFAT, ext2/ext3/ext4, and many others, making it versatile for various recovery tasks.
7. Companion Tool - PhotoRec: TestDisk comes alongside PhotoRec, another open-source software, designed specifically to recover media files like photos, videos, and documents.
8. Command-line Interface: TestDisk doesn't have a graphical user interface (GUI), which can be intimidating for users who are not familiar with command-line operations.
9. Complexity: Given its powerful features, there's a steep learning curve for those unfamiliar with disk recovery principles. Inexperienced users might require guidance or tutorials.
10. Potentially Destructive: As with any data recovery or disk management tool, there's potential for data loss if used incorrectly. It's essential to have backups and use the software cautiously.
7. OnyX
OnyX is a multifunction utility for macOS, developed by Titanium Software. It allows users to verify the startup disk and the structure of its system files, to run miscellaneous tasks of system maintenance, to configure some hidden parameters of the Finder, Dock, and other Apple applications, and more. Essentially, it's a toolkit for optimizing, cleaning, and maintaining macOS systems.
Key Features:
1. Maintenance Scripts: OnyX lets users run periodic maintenance scripts, rebuild databases, and more. This helps in keeping the system running smoothly and fixing small issues that might crop up over time.
2. Verification Tools: Users can verify the startup disk and structure of system files, ensuring that the OS's fundamental structures are sound.
3. Customization: OnyX offers options to modify the behavior and appearance of macOS components like the Finder, Dock, and various native applications, giving more control to the user.
4. Cleaning Tools: You can clear cache, delete logs, and get rid of unnecessary files, freeing up space and potentially speeding up your system.
5. System Compatibility: Different versions of OnyX are developed for specific macOS versions. Users need to ensure they download the appropriate version for their operating system.
6. Powerful Actions: OnyX can make significant changes to the system. It's essential to understand the functions you're executing and to back up your data before making any major changes.
8. CheckDiskGUI
CheckDiskGUI is essentially a graphical user interface for the command-line utility CHKDSK, which is integrated into Windows. CHKDSK is a tool designed to check (and optionally repair) logical file system errors on a disk. While CHKDSK is powerful, not everyone is comfortable with command-line utilities, which is where CheckDiskGUI comes in.
Key Features:
1. User-Friendly Interface: CheckDiskGUI provides a graphical interface to the traditionally command-line CHKDSK, making it more accessible to users who aren't familiar with the Windows Command Prompt.
2. Disk Check Options: Just like with CHKDSK, you can choose whether you want to simply check the disk for errors or both check and fix any errors found.
3. Log Visualization: CheckDiskGUI can present the results and logs in a more digestible format, allowing users to easily understand the health and status of their drives.
4. Drive Selection: Users can select which drive they wish to scan, giving them flexibility and control over the process.
5. Automatic Scheduling: There's an option to schedule regular disk checks, ensuring that disks are consistently monitored for potential issues.
6. Limited to CHKDSK's Capabilities: While CheckDiskGUI makes CHKDSK more user-friendly, its capabilities are essentially limited to what CHKDSK can do.
7. Potential for Data Loss: As with any disk-checking or repair utility, there's always a slight risk of data loss. It's always a good idea to backup important data before running such tools.
8. Requires Administrative Rights: In order to access certain disk functions, CheckDiskGUI may require administrative privileges. Users might need to run the tool "as an administrator" to fully utilize its features.
9. DiskGenius
DiskGenius is a versatile disk management tool designed for Windows. It offers a comprehensive suite of features for partition management, data recovery, backup, and more, making it a holistic solution for various disk-related tasks. Over the years, DiskGenius has gained traction among both casual users and IT professionals for its robust capabilities and user-friendly interface.
Key Features:
1. Partition Management: DiskGenius allows users to create, delete, resize, format, and clone partitions. It also supports converting partition formats without data loss.
2. Data Recovery: One of the standout features of DiskGenius is its ability to recover deleted or lost data, whether it's due to accidental deletion, partition formatting, or other issues.
3. Disk Utilities: DiskGenius offers tools to check and repair bad sectors, manage disk space, and even optimize disk performance.
4. Safety Precautions: As with any tool that manipulates disk data, there's a potential for data loss if used incorrectly. Users should always back up important data and ensure they understand the operations they're performing.
5. Version Limitations: DiskGenius offers both free and paid versions. The free version might have limitations on some advanced features, prompting users to upgrade for full functionality.
10. Disk Drill
Disk Drill is a renowned data recovery software developed by CleverFiles, tailored for both macOS and Windows. Over the years, Disk Drill has carved out a reputation for its intuitive user interface combined with a robust recovery engine, capable of salvaging files from a wide variety of storage devices. Its effectiveness and ease of use have made it a favorite among individual users and professionals alike.
Key Features:
1. Versatile Data Recovery: Disk Drill can recover data not just from internal hard drives, but also external drives, USB flash drives, memory cards, and other storage devices.
2. Support for Multiple File Systems: It can work with a variety of file systems, including FAT32, NTFS, exFAT, EXT3/4, and HFS+, ensuring compatibility with most storage devices.
3. Deep Scan: For challenging recovery scenarios, Disk Drill offers a deep scan mode that meticulously combs through every byte of data, maximizing the chances of recovery.
4. Partition Recovery: Beyond just file recovery, Disk Drill can locate and restore lost partitions.
- 5. Free Version Limitations: Disk Drill provides a free version that allows users to scan and preview recoverable files, but actual recovery might be limited in terms of the amount of data, prompting an upgrade to the Pro version for full recovery capabilities.
- 6. No Guarantee of Full Recovery: While Disk Drill is powerful, data recovery is inherently challenging, and there's no guarantee that all files will be recovered, especially if they've been overwritten or if the drive is severely damaged.
How to Perform Hard Disk Repair with Free Hard Drive Repair Software
1. Run Antivirus
Malware or viruses can corrupt files, cause system errors, or degrade hard drive performance. Before considering any physical or software-related issues, it's wise to rule out malicious software as the cause.
Step-by-Step Process:
1. Choose a Reputable Antivirus Software: If you don't already have one installed, download and install a trustworthy free antivirus program. Some popular options include Avast, AVG, or Kaspersky Free.
2. Update Virus Definitions: Before running a scan, ensure that your antivirus software has the latest virus definitions. This can usually be done within the software's dashboard.
3. Perform a Full System Scan: Instead of a quick scan, choose the option to run a comprehensive scan of your entire computer. This might take a while, but it ensures a thorough check.
4. Quarantine or Delete Threats: After the scan completes, the software will display a list of threats (if any). Follow the software's recommendation to either quarantine or delete these threats.
5. Restart Your Computer: Often, after malware removal, a restart is necessary to ensure that all changes take effect.
Note: It's a good practice to run regular antivirus scans, even if you don't suspect any issues. Prevention is better than cure.
2. Check and Repair Hard Disk Error in Windows 11/10/8/7
Disk errors can arise from various causes such as system crashes, improper shutdowns, physical wear and tear, and more. Windows comes with a built-in utility, Check Disk (chkdsk), to search for and repair disk inconsistencies and errors.
Step-by-Step Process:
1. Open Command Prompt as Administrator:
- Windows 11/10: Right-click the Start button and choose “Windows PowerShell (Admin)” or “Command Prompt (Admin)”, depending on your system configuration.
- Windows 8/7: Navigate to Start, type in "cmd", right-click on "Command Prompt" from the search results, and select "Run as administrator".
2. Run Check Disk:
- Once the Command Prompt window is open, type the following command:Here:bash
chkdsk C: /f /rC:represents the drive you wish to check. ReplaceCwith the appropriate drive letter if you're checking a different drive./ftells chkdsk to fix any errors it finds./rtells chkdsk to locate bad sectors and recover readable information.
- Once the Command Prompt window is open, type the following command:
3. Schedule a Disk Check (if required):
- If you're trying to check the system drive (
C:), Windows might inform you that it cannot run the check while the system is in use. In this case, pressYto schedule a disk check on the next system restart.
- If you're trying to check the system drive (
4. Restart Your Computer:
- If you scheduled a disk check in the previous step, restart your computer. The system will boot into the Check Disk utility, scan and repair any errors or bad sectors it finds.
5. Review Results:
- Once the scan and repair process are complete, and your system boots up, you can review the results of the disk check.
- To do this, open the Event Viewer (type "Event Viewer" into the Start search and select it). Within the Event Viewer, navigate to Windows Logs > Application. Search for the latest event sourced from "Wininit" (this represents the chkdsk results) and review the details.
6. Take Further Actions (if necessary):
- If
chkdskreports many bad sectors, it might be a sign that your hard drive is failing, and you should consider replacing it. Always ensure you have a recent backup of your important data.
- If
Note: While chkdsk is a powerful tool, it's essential to use it wisely. Continuously running it can wear out HDDs (due to the mechanical nature of HDDs). However, running it occasionally, especially if you suspect disk errors, can help maintain the health of your drive.
3. Run SFC Scan
The System File Checker (SFC) is a built-in Windows utility that allows users to scan for and restore corruptions in Windows system files. If hard disk errors result from corrupted system files, the SFC tool can be an invaluable resource.
Step-by-Step Process:
1. Open Command Prompt as Administrator:
- Windows 11/10: Right-click the Start button and choose “Windows PowerShell (Admin)” or “Command Prompt (Admin)”, depending on your system configuration.
- Windows 8/7: Navigate to Start, type in "cmd", right-click on "Command Prompt" from the search results, and select "Run as administrator".
2. Initiate the SFC Scan:
- In the Command Prompt window, type the following command:bash
sfc /scannow - Press Enter.
- In the Command Prompt window, type the following command:
3. Wait for the Scan to Complete:
- The SFC scan can take some time, depending on your system's specifications and the size of your files. Allow it to run uninterrupted.
4. Review the Results:
- Once the scan is complete, the Command Prompt will provide a summary of the results. Here are some potential messages you might see:
- Windows Resource Protection did not find any integrity violations: This means your system files are in good shape and no repairs were necessary.
- Windows Resource Protection found corrupt files and successfully repaired them: This indicates that there were issues, but they were fixed.
- Windows Resource Protection found corrupt files but was unable to fix some of them: In this case, you might need to take further actions, such as running the DISM (Deployment Image Servicing and Management) tool or resorting to a system restore or refresh.
- Once the scan is complete, the Command Prompt will provide a summary of the results. Here are some potential messages you might see:
5. Take Further Actions (if needed):
- If SFC couldn't repair some files, consider running the DISM tool. To do this, in the Command Prompt (admin mode), type:mathematica
DISM/Online/Cleanup-Image/RestoreHealth - This will check the Windows component store and attempt to repair any inconsistencies or corruptions. After running the DISM tool, you can try running
sfc /scannowagain to see if it's able to complete the repairs.
- If SFC couldn't repair some files, consider running the DISM tool. To do this, in the Command Prompt (admin mode), type:
6. Restart Your Computer:
- After running the SFC (and potentially the DISM tool), it's a good idea to restart your computer to ensure any changes or repairs take full effect.
Note: The SFC tool is a non-invasive method to check and repair system files, making it relatively safe. However, it's always a good practice to keep regular backups of your data in case of unforeseen issues or complications.
4. Check Disk with Free Hard Disk Repair Software From DiskInternals
DiskInternals has developed a suite of software solutions for various disk-related tasks, one of which is geared towards disk diagnostics and repair. Using third-party software like DiskInternals can sometimes offer a more detailed insight or an alternative repair solution than the built-in Windows tools. Here's how to go about it:
Step-by-Step Process:
1. Download and Install:
- Visit the official DiskInternals website and download the appropriate hard disk repair software. Follow the on-screen prompts to install the software on your computer.
2. Launch the Program:
- Once installed, open the DiskInternals hard disk repair software from your desktop or start menu.
3. Select the Drive:
- From the main interface, you will see a list of available drives. Select the hard disk you wish to check and repair.
4. Run a Scan:
- Depending on the specific DiskInternals software version you're using, there might be multiple scanning options, such as "Quick Scan" or "Full Scan". For a comprehensive check, select "Full Scan".
5. Review the Results:
- Once the scan completes, the software will provide an overview of the disk's health, potential errors, and any other issues it detected.
5. Use a Partition Hard Drive Data Recovery Software DiskInternals
DiskInternals Partition Recovery software reveals lost or inaccessible data on your hard drive, but you need a license to fully recover or restore it. In such situations, purchasing a license becomes essential to unlock the software's full capabilities. Here's how to go about it:
Step-by-Step Process:
1. Choose the Appropriate License:
- DiskInternals offers various licensing tiers, each with its own set of features and benefits. Depending on your needs (individual use, business use, technician use, etc.), choose the license that's right for you.
2. Purchase and Obtain the License Key:
- Follow the on-screen prompts to make your purchase. Once your payment is processed, you'll receive a license key, either on the confirmation page or via email.
3. Launch DiskInternals Partition Recovery Software:
- If you haven't already, open the software on your computer.
4. Enter the License Key:
- Navigate to the registration or activation section within the software. Input the license key you received. This will unlock the full features of the software, allowing for unrestricted data recovery.
5. Recover Your Data:
- Once the scan is complete, browse through the recoverable files. Select the files or folders you wish to restore and choose a safe location on another drive to save the recovered data.
6. Verify Data Integrity:
- After recovery, navigate to the saved location and verify the recovered files to ensure they are intact and accessible.
Methods to Avoid Hard Drive Corruption and Data Loss
Protecting your hard drive from corruption and preventing data loss are critical aspects of maintaining a healthy computer system. While no method guarantees 100% protection, the following best practices can significantly reduce the risks:
1. Regular Backups:
- Always keep a recent backup of your important files. Use external drives, cloud storage, or dedicated backup software to regularly save copies of your data.
2. Use Uninterruptible Power Supplies (UPS):
- Power fluctuations and sudden outages can damage hard drives and cause data corruption. A UPS provides a buffer against such events by supplying backup power or allowing safe system shutdown.
3. Safe Eject and Shutdown:
- Always safely eject external drives and use the proper shutdown procedure for your computer to avoid sudden data write interruptions.
4. Keep Your System Updated:
- Regularly update your operating system and software to patch any vulnerabilities and ensure they run without causing system errors.
5. Install Reliable Antivirus and Anti-malware Software:
- Malicious software can corrupt files and harm your hard drive. Keep a reputable antivirus program active and updated to prevent malware infections.
6. Avoid Physical Shocks:
- Physical jolts can damage hard disk drives (HDDs). If using a desktop, place it in a stable location. If you have a laptop or external HDD, handle with care, especially when they're in operation.
7. Monitor Hard Drive Health:
- Use diagnostic tools and software to regularly check your hard drive's health. Tools like SMART (Self-Monitoring, Analysis, and Reporting Technology) can provide early warnings about potential drive failures.
8. Defragment Your HDD Regularly:
- Over time, data fragmentation can occur on HDDs, reducing performance and increasing wear. Regular defragmentation (not necessary for SSDs) can help maintain optimal disk performance.
9. Limit Disk Capacity:
- Avoid filling up your hard drive to its maximum capacity. A near-full drive can slow down performance and increase the risk of data corruption.
10. Avoid Operating in Extreme Temperatures:
- Hard drives have optimal operating temperatures. Extreme cold or heat can reduce their lifespan and cause malfunctions.
- 11. Install Surge Protectors:
- These devices can protect your computer from voltage spikes, reducing the risk of hardware damage and data loss.
- 12. Run Regular System Checks:
- Periodically run system tools like
chkdskin Windows to detect and fix file system errors.
- 13. Avoid Downloading from Untrusted Sources:
- Downloading files or software from suspicious sources can introduce malware or corrupted files to your system.
- 14. Regularly Clean Your Computer:
- Dust accumulation can cause overheating and hardware malfunctions. Clean the internal components of your desktop or get your laptop serviced periodically.
By integrating these practices into your regular computer usage, you can significantly reduce the chances of hard drive corruption and consequential data loss.
FAQ
What does hard disk repair software do?
- Detect and Repair File System Errors: They can identify and fix issues related to file systems like NTFS, FAT32, or exFAT, ensuring that data can be accessed correctly.
- Recover Lost or Deleted Files: Many of these tools come with data recovery capabilities, allowing users to retrieve files that may have been accidentally deleted or lost due to disk corruptions.
- Defragment Hard Drives: For HDDs, fragmentation can reduce performance. Some software solutions can defragment the drive, rearranging the data for optimal access.
- Monitor Hard Drive Health: Using SMART (Self-Monitoring, Analysis, and Reporting Technology) diagnostics, these tools can provide insights into the hard drive's health, predicting potential failures.
- Fix Bad Sectors: While physical (hard) bad sectors can't be repaired, logical (soft) bad sectors can be fixed using these software tools, helping in preventing data loss.
- Optimize Disk Performance: Some tools come with optimization features, ensuring that the disk runs at its peak performance.
How do I check the health of my hard disk?
1. Built-in Windows Tools - CHKDSK:
- Press
Windows + Xand choose "Command Prompt (Admin)" or "Windows PowerShell (Admin)". - Type
chkdsk C: /f /r(replaceC:with the drive letter you want to check). - Press
Enter. If you're checking the system drive, you may need to schedule the check for the next restart.
- Press
2. Using SMART (Self-Monitoring, Analysis, and Reporting Technology):
- Many hard drives have built-in SMART technology that monitors various attributes of the drive.
- You can use software like "CrystalDiskInfo", "Hard Disk Sentinel", or "HWMonitor" to read SMART data and gain insights into your hard drive's health.
3. Disk Error Checking Tool in Windows:
- Open 'This PC' or 'File Explorer'.
- Right-click on the drive you want to check and select 'Properties'.
- Go to the 'Tools' tab and click on 'Check' under the 'Error checking' section.
4. Manufacturer's Diagnostic Tools:
- Many hard drive manufacturers offer their own diagnostic tools. Examples include:
- Seagate SeaTools
- Western Digital Data Lifeguard Diagnostics
- Toshiba PC Diagnostic Tool
- Download and run the appropriate software for your hard drive brand.
- Many hard drive manufacturers offer their own diagnostic tools. Examples include:
5. Third-Party Disk Diagnostic Software:
- There are several third-party tools available that can help evaluate hard drive health, such as:
- SpinRite
- DiskCheckup
- HDDScan
- There are several third-party tools available that can help evaluate hard drive health, such as:
6. Listen for Physical Signs:
- Sometimes, a failing hard drive might produce unusual sounds like clicking, grinding, or whirring. While this is a subjective method, any unusual noise should be taken as a warning sign.
7. Review System Logs:
- Windows logs can sometimes give insights into hardware issues. Use the 'Event Viewer' to check for disk-related warnings or errors.
How do I know if the hard drive is corrupted?
1. File Access Issues:
- Inability to open files or folders, with error messages like "The file or directory is corrupted and unreadable."
- Files or folders disappearing from their usual locations.
2. System Errors:
- Frequent system crashes or the infamous Blue Screen of Death (BSOD) on Windows systems.
- Error messages during the booting process, such as "Disk boot failure" or "Non-system disk or disk error."
3. Slow Performance:
- The system becomes noticeably slower, particularly during startup or file access.
4. Frequent Freezing or Hanging:
- The computer becomes unresponsive frequently or for prolonged periods.
5. Strange Sounds:
- Unusual noises like clicking, grinding, or whirring coming from the hard drive.
6. Disk Check Runs on Boot:
- If your computer starts running disk checks during boot-up frequently, it might be trying to fix errors on the hard drive.
7. File Corruption:
- Files that were previously fine now don't open correctly or present errors like "The file is corrupted."
8. Bad Sectors:
- Using disk tools, you might find an increasing number of bad sectors on the hard drive.
9. Inaccessible Disk:
- The computer fails to recognize the drive, or it appears as 'RAW' in Disk Management.
10. Corrupted Software or Apps:
- Installed applications fail to launch or operate correctly.
- 11. Frequent Software Crashes:
- Applications crash more often than usual.
- 12. Input/Output Errors:
- Error messages indicating input/output (I/O) errors when trying to read/write to the disk.
- 13. File System Errors:
- Disk utilities report errors with the file system that cannot be fixed.
