Everything you need to know about guest account in Windows 10
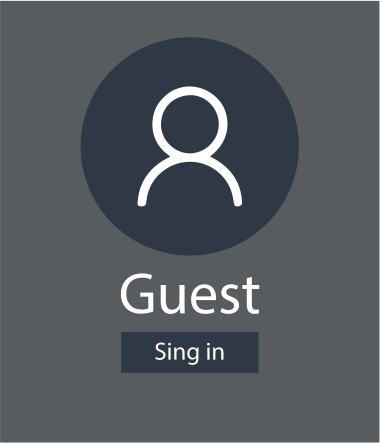
Here you will find out:
- about guest account
- how to create and use it
- how DiskInternals Partition Recovery can help you
Are you ready? Let's read!
About guest account
If strangers use your computer quite often (checking their mail, using installed programs, etc.), you do not need to allow them to use your personal account. Besides, creating a special account for each guest is also expensive for you. To protect your data and be sure that unauthorized users will not harm your computer, you can create a guest account. This account has limited access for logged-in users. That is, the user cannot install software or change system settings.
Unfortunately, current versions of Windows no longer have this feature. But you can still create a guest account. You just need to know how to do it correctly. This will be discussed below.
Use command prompt
So, you can create a guest account using commands in the command line with administrator rights; let's get started!
Press Windows + X keys and select "Command Prompt (Administrator)", then the "User Account Control" dialog box will appear, click "Yes" to continue.
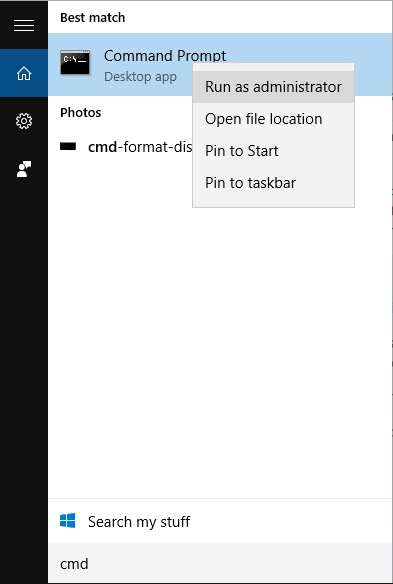
Now, let's create a guest account called Dear Guest (you can give a different name, as long as it is different from "Guest"). So, enter the following command in the command line:
Net user Dear Guest /add /active: yes, and press Enter.
Since the guest account is limited, it does not need password protection. The command for this looks as follows:
Pure user Visitor *, press Enter.
Do not enter anything in the password line; just press Enter twice.
Next, you need to put the Dear Guest user in the guest group (to do this, you first need to remove the Dear Guest user from the user group):
Net localgroup users Visitor /delete, press Enter.
Dear Guest to a guest group, press Enter.
Net localgroup guests Visitor /add, press Enter.
Exit, press Enter.
This completes the create guest account Windows 10 process.
Enter guest account
The Dear Guest user is now displayed in the user list in the lower-left corner of the login screen, and your guests can simply select the Visitor user and click Login. They will be able to use the basic functions, such as launching a browser for viewing Web pages, launch programs installed, etc.
At the same time, you do not even need to leave your account to allow guests to enter the visitor account.
You can simply select a visitor account from the Start menu to log into that account for your guest.
If the screen is locked, the guest can select the visitor's account from the login screen and log in smoothly.
When a guest tries to log into your account, they will be prompted to enter your password to log in.
If you no longer need the guest account, you can delete it.
Make sure your data is safe
You do not have to worry about the safety of your data; if it is suddenly lost, you can still recover it. And this is possible thanks to DiskInternals Partition Recovery - this software is the leader in its market. The program works with all common file systems, including FAT, NTFS, FAT32, and others.
Moreover, if you are recovering files for the first time, you have nothing to worry about because Partition Recovery has a smart and reliable Recovery Wizard.
You can use the fully functional trial version of the program for free, and to recover files, you just need to follow the step-by-step instructions below.
- 1. Download and install DiskInternals Partition Recovery.

- 2. The Recovery Wizard will start automatically and guide you through all the steps to recover files from the disk. You will be prompted to select basic options for extracting data, such as the file system (it will be detected automatically - you just need to check it) and the way to open the disk (quick scan, full scan, reader).

- 3. The next step is the scanning process. This will take some time, depending on the size of the selected drive. Wait for the process to complete.

- 4. Preview and restore files from the selected drive. Browse all the files you are interested in or some of the files found by right-clicking on one of them. Select "Preview in new window" and, yes, this feature is free too.


- 5. Save your data. To save the recovered files from the drive of your choice, you just need to buy a license and enter the license key. It is best to save the files to a different storage device to prevent overwriting the saved data.
