Guide: File Association Helper in Windows 10, 11
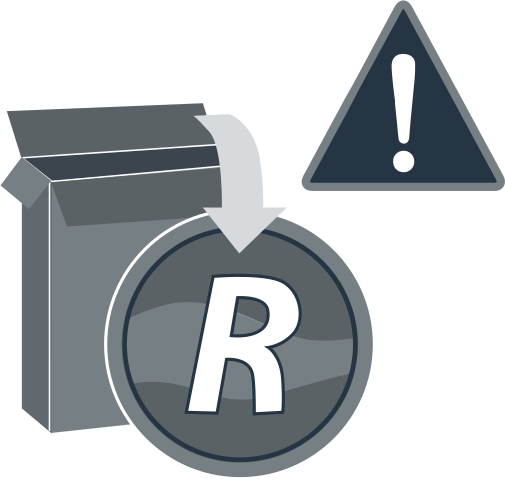
In this article you will find out:
- how to interact with File Association Helper in Windows 10, 11
- how to protect your data
Are you ready? Let's read!
About this process
File Association Helper is a third-party free software that can be found in the Start Menu on computers running Windows XP through Windows 10, 11. Since users do not install this application, they tend to think it is a virus.
In fact, this is not the case, the application does not install malicious codes on your computer and, moreover, does not behave like malware. You can uninstall this program, as it generates a Windows startup command when you first install it, and then automatically starts every time you boot up your computer.
That is, you may notice that File Association Helper is using computer resources and slowing down performance, even if you do not really need this tool. You can find the installation folder at C: Program Files File Association Helper. The executable file of the program is Fahwindow.exe, other related files include fahwindow.exe, fah.exe, etc. To delete all these files and get rid of the program permanently, you need to continue to follow this article.
Use Control Panel
The third-party File Association Helper application can be uninstalled through the control panel in a few steps:
- Go to the Start menu and type Control Panel in the search bar.
- Click the first result and in a new window go to the "Uninstall the program" section.
- Find and open "File Association Assistant".
- Click "Uninstall" and wait until FAH is completely removed from your PC.
Work with Registry Editor
That's not all, you should also remove any traces or file changes associated with the program. To do this, open and clean the Registry Editor: in the Start menu, type regedit and start the Registry Editor.
Now you should run the following keys and delete them:
HKEY_LOCAL_MACHINESoftwareFile Association Helper
KEY_CURRENT_USERSoftwareFile Association Helper
Look for hidden objects
In addition, the file association assistant may have left some hidden files and folders, and you will need to be sure to delete them.
Open Control Panel, select Show Hidden Files and locate the following folders:
C: Data and Application File Association Assistant for all users - delete it.
C: Program FilesFile Association Helper - delete it.
C: Documents and Settings% USER% Application DataFile Association Helper, delete it.
So, now you need to restart the computer.
Remove temporary files
To make sure that no leftover file is left, clean the temporary folder, as it contains all temporary files. To do this, in the search box, enter the command %temp% - this will open the Temp folders. Delete all possible files, if any files remain, leave them, as most likely they are used by Windows services or some running software.
Make sure your data is safe!
You do not need to worry about the safety of your data because if it is suddenly lost or damaged, you can still recover it. And this is possible thanks to DiskInternals Partition Recovery - this software is the leader in its market. The program works with all common file systems, including FAT, NTFS, and others.
Moreover, if you are recovering files for the first time, you have nothing to worry about because Partition Recovery has the smartest and most reliable recovery wizard.
You can use the fully functional trial version of the program for free, and all you need to do to recover files is to follow the step-by-step instructions described below.
1. Download and install DiskInternals Partition Recovery.
2. The Recovery Wizard will start automatically and guide you through all the steps to help you recover files from the disk. You will be prompted to select the basic data extraction options, such as the file system (it will be detected automatically - you just need to check it) and the way to open the disk (quick scan, full scan, read).
3. The next step is the scanning process. This will take some time, depending on the size of the indispensable drive. Wait for the process to complete.
4. Preview and restore files from the indispensable drive. Browse all the files you are interested in or some of the files found by right-clicking one of them. Select "Preview in New Window" and yes, this feature is free too.


5. Save your data to another drive. To save the recovered files from the drive of your choice, you just need to buy a license and enter the license key and follow the instructions on the monitor screen.


