Guide: how to stop OneDrive from syncing
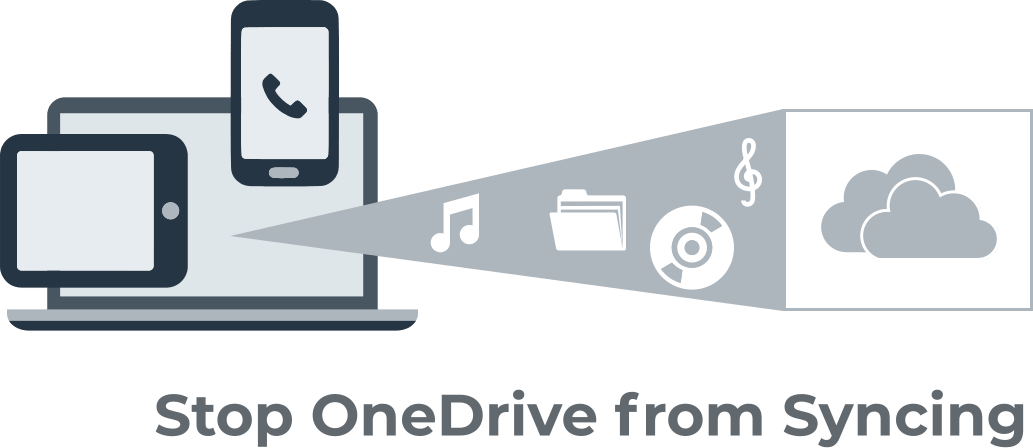
In this article you will find out:
- how to deal with this issue
- how to protect your data
Are you ready? Let's read!
Make sure your data is safe!
To avoid future data loss, create a disk image and store it in a safe place until you need it. DiskInternals Partition Recovery helps you create professional-quality disk images in such an accessible language that even an amateur can handle them. The app offers this popular feature completely free of charge, unlike other similar apps from the competition.
This utility will create a disk image with all files and data in their original form; so that in the future when such a situation arises, you will not have to frantically search for the cause and solution of the error. You just need to recreate the disk image and no longer worry about the problem. However, some files and even entire partitions can become damaged due to accidental deletion, virus or malware attack, or power outages at any time. And, if you haven't made a disk image beforehand, the first thing to do in such a situation is to stop panicking.
In this case, you can also use DiskInternals Partition Recovery, it allows you to recover files on the most famous and common external and internal media, for example, an external hard drive, memory cards, IDE disks, HDD, SSD, flash drives, SATA disks, SCSI drives, etc. Besides, large files are not a problem for this professional utility! You have three scan modes: “reader,” “uneraser,” or “full recovery,” and as many as three recovery wizards: Partition Recovery Wizard, NTFS Recovery Wizard, and FAT Recovery Wizard.
You can use all the features of the program in practice without paying a cent, simply by downloading a demo version from the manufacturer's official website. After performing a preliminary simple program configuration and following just a few steps, you will be presented with files available for recovery.


Are you now confident in the efficiency and usability of DiskInternals Partition Recovery? Purchase a license key and save your files in any convenient location on the disk.
About this issue
Some users have complained that OneDrive is stuck in syncing files. The problem occurs due to an increase in sync time when uploading files to a sync app that just won't connect. To help you fix OneDrive always syncing issues, please read and apply this article carefully.
Update & Security
First, make sure you have the latest Windows 10 and OneDrive updates installed. To do this, open Settings, go to Update & Security, and open Windows Update.
Also, if the file to sync is larger than 10 GB, it will become inaccessible as this is the size limit for OneDrive.
In addition, you must have a stable and reliable internet connection.
Work with the app
Here are some ways to fix the “stop OneDrive from syncing” situation by tweaking the app:
- 1. Try restarting the OneDrive sync app.
In the taskbar, right-click the OneDrive (cloud) icon and click Sign Out. Next, click Close OneDrive. After a few minutes, press Start and type OneDrive in the search box, then open the app.
- 2. Your OneDrive account must be set up to connect to Windows 10.
To test this, click Start and select the Settings app. Go to accounts and choose your email address. If you see that your account is not connected, click Sign in with a Microsoft account and follow the instructions to switch to your Microsoft account.
- 3. Set up OneDrive to sync folders.
On the taskbar, find and click the OneDrive icon and select Settings. Next, go to the Account tab and click Select folders. Now select the files you want to sync or activate the "Sync all files and folders in my OneDrive" option; click "OK".
- 4. Make sure your OneDrive configuration is correct.
From the Start menu, select File Explorer and click the OneDrive folder in the left pane. Next, select files / folders to sync and make the file path short (no more than 255 characters).
- 5. Disable OneDrive.
You can disconnect your account and run the setup wizard again as follows: On the taskbar, select the OneDrive icon and open Settings. Next, click Unlink OneDrive, select the files you want to sync, and where to sync them. Next, follow the onscreen instructions to disable OneDrive.
- 6. Create a new folder and move OneDrive there.
Create a new folder in the desired location and name it OneDrive.
So, right-click on the OneDrive icon and select Settings, then click on Account and select Disconnect this PC.
After that, go through the setup process again and select the new location you want to sync with OneDrive. Wait for the process to complete and while your files are uploaded to the new location.
- 7. Reset the OneDrive sync app.
Open a command prompt and select Run as administrator and paste the command:% localappdata% Microsoft OneDrive onedrive.exe / reset and press Enter. After a few minutes, the OneDrive icon reappeared on the taskbar.
Edit registry
Try deleting some directories in the registry to get rid of the “OneDrive stop syncing” problem.
To do this, right-click "Start" and select "Run", then enter regedit and click OK.
Now, delete the following registry keys:
HKEY_CURRENT_USERSoftwareMicrosoftOffice15.0CommonIdentityIdentities
HKEY_CURRENT_USERSoftwareMicrosoftOffice15.0CommonIdentityProfiles
%localappdata% microsoftofficespw
%localappdata% microsoftoffice15.0officefilecache
Now you have the registry changes and check if you have changes.
Examine PC disk
Hand your computer should have the same amount of disk space that you use OneDrive. If it's not enough, there will be problems syncing OneDrive.
- To check this, click Start and open OneDrive.
- Next, select the files and location to sync.
- Now open File Explorer, select This PC, and right-click on the hard drive.
- Next select Properties and choose Disk Cleanup. Click "Clean up system files" and select the files you want to delete.
- Finally, click OK and click Delete Files.
Change account preferences
To execute this method, click Start, go to Settings and click Account. Now under Username and User ID, click Disable. Then go to Settings again and click Account. Next, select Connect to a Microsoft account and follow the instructions on the monitor screen.


