Guide: SysWOW64 folder
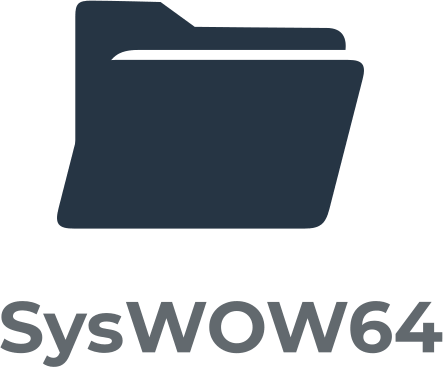
In this article you will find out:
- how to interact with SysWOW64
- how to protect your data
Are you ready? Let's read!
About SysWOW64
The SysWOW64 folder is by default included when you install Windows OS 64-bit - to allow you to run 32-bit applications on your 64-bit Windows PC. Yes, as you may have guessed, this folder contains the files and sub-folders that create an environment on 64-bit Windows for 32-bit software apps to run. It is an important folder and shouldn't be deleted; however, you really should know the implications of doing that.
How To Handle The SysWOW64 Folder
It is not advisable to delete this folder on your PC as doing so would imply that you will never run a 32-bit application on the computer. If your anti-virus app detects this folder as a "threat," you should simply ignore the warning and let the folder stay. More so, the SysWOW64 folder doesn't occupy much space on your hard drive.
Keep Your Files and Documents Safe
You will need to run regular backups to keep your important (business) files safe from getting lost permanently. One way to do this is by creating local backup copies and the DiskInternals Partition Recovery software lets you do that for free with great ease.
With DiskInternals Partition Recovery, you can create multiple “Disk Images” for free. Disk images are more comprehensive than regular backup copies created with other software apps. More so, DiskInternals Partition Recovery is primarily a data recovery software, which implies you’re getting a 2-in-one solution for your data backup and recovery needs.
This software runs smoothly on all Windows OS computers, regardless of the OS version, and it supports all known Windows file system formats, including NTFX, ReFS, FAT, UAS, and many others. It is a professional solution used by IT experts; however, the interface is really easy to navigate and use.
Furthermore, this software tool can read all kinds of storage drives, both internal HDDs/SSDs, and external flash drives or removable hard disks. To back up or recover your lost files with this software, follow the guide below.
How To Backup Your Files Using DiskInternals Partition Recovery
1. Install DiskInternals Partition Recovery and launch the application
2. Close the wizard and select the drive you want to back up
3. Right-click on the drive you want to back up and select “Create Image”
Choose another (external) drive where the image (backup) file would be saved, and click OK.
1. Launch the software after installation and follow the wizard
2. Choose a recovery mode and allow the scan to run completely
3. The recovered (lost and deleted) files would be marked with red asterisks, and you can preview most of them before the actual recovery.
Note: In order to perform actual recovery with DiskInternals Partition Recovery, you must upgrade to the premium version. While the trial (free) version lets you create multiple backups, it doesn’t let you re-download your lost files back to your PC.
