If the Hard Drive Disappeared on Windows 10
Here you will find out:
- why internal or external hard drive disappeared on Windows 10
- methods of how to fix it
- how DiskInternals can help you
Are you ready? Let's read!
Hard drive disappeared on Windows 10
"Internal hard drive disappeared on Windows 10" is a completely unexpected problem, as it usually happens after updating the OS. And the latter, in turn, is almost always updated automatically, so it is impossible to predict the outcome of events. You might think that the updated computer should work more efficiently and freeze less, but it is not there.
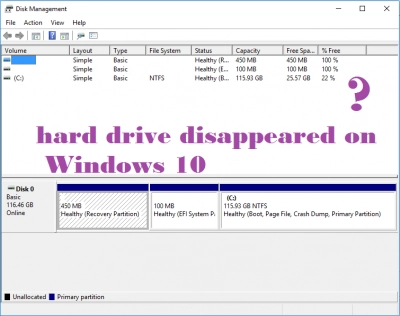
Then you have to think about how to make the hard drive reappear because otherwise, you will not be able to read a single file from this drive.
Method 1. Check the HDD connection
Sometimes, the cable can simply stop working, which is why the hard drive keeps disappearing on Windows 10. It is also worth trying to disconnect the hard drive and connect it to another computer with another cable. If this helps, then change the cable, as it is probably already worn out or damaged mechanically.
If these actions have yielded nothing and the problem still persists, then you should try other effective methods outlined below.
Method 2. Update the HDD drivers
If you clearly know the manufacturer of the hard drive, then it will be easier for you to go to the official website of this company, find the latest updates that you need to download and install them on your computer.

The same can be done through an automatic search for updates in the Device Manager. To do this, right-click on the desired drive and select "Update drivers". After this procedure, you must restart the computer to fully install the innovations.
Method 3. Troubleshooting the issue
This tool will help you perfectly fix the “Windows 10 hard drive disappeared” effortlessly.
Click on Start and type "troubleshooting" in the search bar, then click on Enter. Then you just need to run this tool and wait for it to do its job. Be sure to restart the computer, so the system will be fully configured and ready to go.

If the problem has not disappeared, then the problem is a little more complicated than expected and you can’t get by with such simple methods. Therefore, carefully read the next paragraph and do everything exactly according to the instructions.
Method 4. Initialize the problematic drive
Before initializing a disk, use DiskInternals Partition Recovery to create a disk image and save your data or open it (read mode) or restore it.
So, your actions will look like this:
First, download the free version of the program and launch it. The Recovery Wizard will immediately appear: it will be your assistant. Select a disk for scanning and search for all types of files (these can be photos, music, documents, etc.). Also, the program can work in reader mode; this is necessary so that you can view and read any file like an explorer. Also, as an option, you can even use the disk image creation function in this free version; you won’t need a wizard for this. It should be noted that this tool works with all versions of Windows 7, 8, 10, etc.


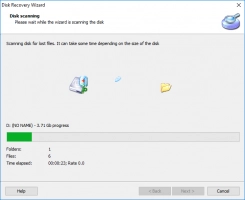


In addition, the Wizard works separately with each file system: Ext2/3/4, UFS, HFS, NTFS, XFS, ReiserFS, FAT12, ReFS, Reiser4, and others. Each disk partition is checked for data separately, and you can even find long-deleted files. After scanning, you look at the found files and only then you will be asked to buy a license to export data. It is absolutely reliable and does not cost a lot of money, but with a license, you have more options and constant technical support throughout the year. Therefore, this attractive application should become a priority for you and the data accumulated over many years.
After exporting to a safe place, you can proceed to the next step: initialization.
Start by opening Disk Management. Then right-click the desired drive and select Initialize and follow these recommendations.
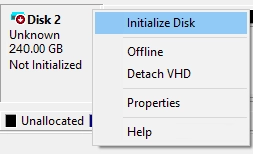
Assign a new drive letter, and then complete everything with formatting. After the reboot, the disk will be detected and will become available for use.

