How to fix the “hard drive not detected in BIOS” issue
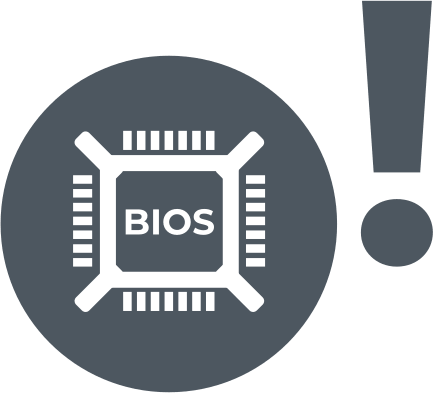
Here you will find out:
- what the “hard drive not detected in BIOS” issue is
- how to fix this issue
- how DiskInternals Partition Recovery can help you
Are you ready? Let's read!
Why the “hard drive not detected in BIOS” issue may appear
The BIOS may not detect your hard drive if the drive data cable is not connected properly or it is damaged. Here, the drive cable is the ATA/SATA cable used in connecting the hard drive to the computer. Another possible cause of this issue is the drivers. When your PC drivers are not up to date, it is likely to encounter different error messages from time to time.
Furthermore, there are other things that could cause this issue, which include physical damage on the hard drive, virus attack, etc. Regardless of what caused it, try these workarounds listed below.
How to fix the "hard drive not detected in BIOS” issue
Here you will find 2 great methods and any of them can be helpful for you.
Method 1: Reconnect the hard drive
There is the possibility that the issue was caused due to a bad connection to the hard drive.
Hence, you should try removing the hard drive, check for physical damage, and if you don’t find any, reconnect it properly back to the computer. However, this process is not as easy as it may appear; thus, it’d be best to follow the guide below:
- First things first, shut down the computer before opening the back case to unveil the hard drive port;
- Carefully disconnect the cables used in connecting the hard drive to the computer (Take note of the cables and how they were connected beforehand);
- Clean out dust and other grime that may have settled on the body of the hard drive;
- Reconnect the hard drive to your PC’s motherboard using the SATA/ATA cable; also, connect the power cable;
- Now, reboot the computer and check if BIOS can now see the drive.
If the BIOS still couldn’t detect your hard drive, maybe you should check the SATA cable or try out the next method below.
Method 2: Connect your hard drive to another PC
Another way to troubleshoot where the source of the problem is by connecting the hard drive to another computer to check if the (new) computer would detect it. But, before doing this, ensure that the new computer could detect the previous hard drive connected to it:
- Shut down the new computer and remove its hard drive;
- Connect the old hard drive (the hard drive that couldn’t be detected by the other computer);
- Ensure that the SATA/ATA cable and other necessary cables are connected properly;
- Boot the new computer and check if it detected the hard drive.
If the computer could detect the drive, obviously, the issue is from the old PC.
A software tool that can help you to restore lost partitions
Are you looking for a software tool that can help you to get back your lost files and partitions? Well, there are lots of data recovery software programs out there, but DiskInternals Partition Recovery happens to be the best you can use. It is a professional data recovery tool packed with lots of features, including a built-in wizard that simplifies the recovery process.



DiskInternals Partition Recovery has an intuitive user interface and displays all the drives connected to your PC in the same view as File Explorer does. It supports many Windows file systems and a built-in previewing feature.

