Hard Drive Repair and Bringing Files Back
The modern lifestyle means keeping all important information on computers. More rarely, on an external hard drive or in the cloud.
Using a laptop or any other type of computer is convenient, because the hard disk can hold a huge amount of data.
But suddenly, the day comes when you can not display data from a hard disk on a computer’s screen. Your data is lost. You are lost. How could this happen? Unfortunately, hard drives do not function forever. There are many reasons they can be damaged. Nevertheless, how do you repair a hard drive?
Reasons for hard drive failure
It is a pity that the hard drive fails without notice. However, some malfunctions can be completely prevented. You just need to know what situations may lead to this and avoid them.
- Overheating
Hard drives work at temperatures from 5 to 50 degrees Celsius; more expensive and newer one can run up to 60 degrees Celsius.
With prolonged operation of the computer and high external temperatures, data damage and read errors occur.
In extreme cases, a malfunction of the electronic board may occur, and then the entire hard disk crashes.
In this case, it will be impossible to do hard drive repair.
Therefore, it is very important that the computer or laptop is well ventilated by its own fan or by an external blower.
- Factory defects or a low-quality cheap hard drive
Testing hard drives before selling them is a common practice for reputable manufacturers. However, this does not completely insure the user against defective hard drives. Most manufacturing defects occur during the first year of use. During this time, you will accumulate enough important information on your computer, but you are unlikely to create backup copies. And it has a logic: why should you, if the hard drive is brand-new?
- Mechanical damage the hard drive
Mechanical damage to the hard disk is different from damage to external storage devices, such as SD cards, micro SD cards, etc.
A regular hard disk has a read-write head. That is the most fragile part of the whole hard drive.
This head is often compared with a small version of a gramophone needle due to its similar looks.
The head is necessary to convert the magnetic field of the plates into electric current for reading and writing data from disk to disk.
The gap between this head and the disk plate is only 3 nanometers and even the slightest damage leads to a breakdown of the entire hard disk.
In addition, the hard drive necessarily has an air filter. Its function is to equalize the atmospheric pressure and humidity between the hull and the external environment. As soon as this function is impaired, the hard disk will be faulty.
Most often, mechanical damage to the hard disk occurs when improperly using a computer or laptop (for example, when a user throws his laptop into a wall).
- Virus File Corruption
Hard disk damage can also be caused by malware or a virus. Some virus attacks do not damage files, but encrypt them. Then, there is the attempt at extortion of money from the user for “data recovery” of encrypted files.
- Power failure
Inside each hard disk there are many sensitive electronic components.
Any sudden power failure can damage these components, making the entire hard drive faulty.
The best way to protect yourself from energy surges is to use a reliable surge protector.
Yes, it is not cheap, but it’s worth it.
Hard drive failure: what do I do now?
To decide what to do with a damaged hard drive, you need to check how your hard drive was damaged. If mechanical damage has occurred, then, unfortunately, there is nothing to please you with. You need to visit the nearest service center to try to do an image of your hard drive. When you have an image of your hard drive, you can try do your own hard disk repair. The percentage of recovered data wouldn’t be big, but still, there is hope.
If this is just a logical error — for example, you accidentally deleted your files, formatting occurred or hard disk partitions were lost, or any other situation where your hard drive is detected by the computer but it doesn’t open — then there is a way out.
2 great ways to repair and recover files
1. Use chkdsk for hard disk repair and restore hard disk partitions. If you want to recover your files, it is not recommended to use the command line, as it will reduce your data to 512kb. This method is best used only when you need to fix your file system and you are not interested in data recovery.
A brief step-by-step guide for using the command line:
- Step 1: Right-click the "Start" button, enter "cmd" in the search field. Then click "cmd.exe".
- Step 2: In the new window a line like this appears: " C: \ Windows \ system32> _”. Type: chkdsk drive letter: /f and then press enter. For example, “chkdsk d: /f”
- (note: there is a space between “g:” and “/”).
* Parameter /f corrects errors on the disk.
Then the process of recovering and fixing possible errors on the hard disk will start. As a result, your hard disk or hard disk partition should work fine. But if you care about your data and want to get your files back, you should use the second method for disk file repair.
2. Use special hard drive repair software — DiskInternals Partition Recovery. Partition Recovery reconstructs your file system to recover files from the disk. This is the best hard disk repair utility, and here’s why:
- There are no restrictions in the amount of recoverable data.
- Recovered files can be saved to any disk or on an FTP. Plus, it is possible to write the recovered files to CD or DVD.
- This hard drive repair tool supports the following file systems: NTFS, FAT, EXT2/3/4, ReFS, UFS, HFS, ReiserFS, Reiser4 and XFS.
- The software offers a free trial version for hard drive file repair. You can make sure that your hard drive files are restored by previewing the recovered files.
- Hard drive repair software works under all Windows versions, including 7, 8, and 10.
- There is a built-in recovery wizard that makes the whole process for hard drive repair seem easy and simple. This is useful if you are never recovered any files before.
- You can restore a hard disk or its partitions remotely over the network.
Below are step-by-step instructions for hard drive repair. Take advantage of it, and you will not regret your choice.
Repair hard drive files now!
- 1. Download and run the DiskInternals Partition Recovery software for hard drive repair.

- 2. The disk recovery wizard will start automatically.
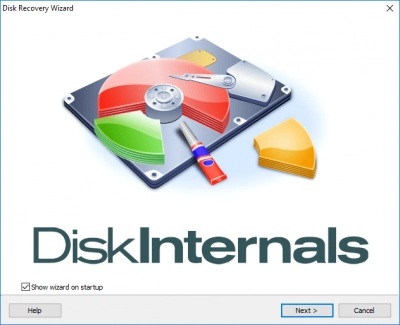
- 3. Select the disk recovery wizard mode: “reader”, “uneraser” or “recovery”.

- The “recovery” mode is recommended. Click on the "Next" button.

- 4. Select the type of files you want to restore.
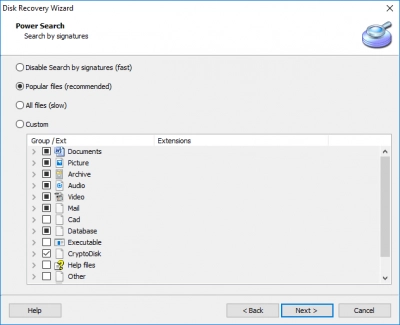
- 5. Scan. This process will take some time.

- Relax, have a cup of your favorite drink.
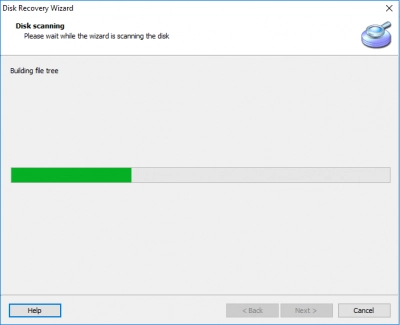
- 6. Preview.

- To preview the file before recovering it, right-click and select “Preview”.

- 7. Save the recovered files to your hard disk. To do this, you just need to purchase a license and enter the license key. Then select the location in which you want to save the found documents. Next, click "Save."
That's all: your photos, videos, and other documents are back!
Now you know how to repair a hard drive.
Good luck!



