How to perform data recovery from the hard drive with unallocated space
Here you will find out:
- what is HDD unallocated space
- methods, how to get files from the disk with unallocated space
- how DiskInternals can help you
Are you ready? Let's read!
HDD unallocated space: what is it?
This problem most worries users of new hard drives the first time they connect to a computer. And in fact, this is not a mistake, but a feature of the new drives. But, here, if the error "HDD unallocated space" appeared during disk use, this may be a problem that not everyone can handle.

For this reason, this article was written, so everyone can deal with HDD unallocated space data recovery.
The reasons for an unallocated hard drive
The reasons are commonplace and do not differ much from other system errors.
This may include a faulty hard drive, a weakened file system, a system failure, etc. In addition, some partitions or desired system files may be deleted at random. And viruses and malicious programs can simply encrypt these sections and files, resulting in a similar situation.
Step 1. Restore your data from the unallocated hard drive
HDD unallocated space data recovery (or an external, second internal drive) is a difficult task, and restoring its data using DiskInternals Partition Recovery is not only simple but even interesting.
This application works with all known file systems, even if they are damaged. But, if you have another reason for the problem, no worries; the application will cope with the change. This statement is based on many years of experience and the feedback of regular, grateful customers. With equal accuracy, photos, documents, music, video, etc. are restored.
You can recover up to 1 PB of data without additional costs. The recovery wizard selects the course of action, analyzing the stated search criteria. The program is available for free with all options except data export (this will require a license).
Now start downloading the program, after which the wizard starts its work. Just in case, keep these instructions with you:
- 1. Click on your hard drive, which shows the HDD unallocated space error.

- 2. Select the type of file you want to search for. If this is not so important, click on the Skip button; in this case, the search range will be as wide as possible.
- 3. Click on the Scan button. You can select one of several modes.

- 4. View found files marked with a red cross. This feature is free and quite smart and useful.

- 5. Saving. A license is required; then the wizard will help to end the session. You will need to export files to another medium to avoid overwriting data.
Step 2. Unallocated hard drive fix with Disk Management
This method is quite effective, and now is the time to use it.
Right-click on Start and select Disk Management.
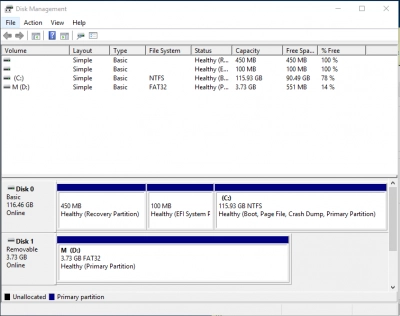
Now in the Disk Management window, click on the Problem Disk (with the right mouse button) and select New Volume. Set all the basic options for the disk and click Enter. If you need more sections, you can create them in the same way.
Thus, you will distribute the disk into partitions and the error will disappear by itself.
