Fix Error 1603 Now!
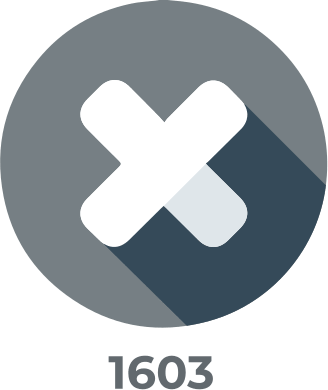
In this article you will find out:
- how to deal with this issue
- how to protect your data
Are you ready? Let's read!
About This Issue
The 1603 error message occurs when the Windows installer cannot install or uninstall software with MSI package formats in Windows 10.
You should not get upset in advance, as this article will give you the opportunity to correct this situation and install or remove this or that software without any problems.
1. Delete Some Processes
Any background software can harm the Windows Installer. Disabling background software before installing the program can help get rid of the Msiexec 1603 problem. Also, close all open windows in the taskbar and all icons in the notification area.
To properly close background applications, do the following:
Press Win + X and select Task Manager from the menu, then open the Processes tab and close all software. Just right click on each application and select the End Task option. After that, try to open Windows Installer and complete the job you started to finish.
2. Look for Necessary Apps
Sometimes, you get Error 1603 if this program is already installed on your computer in an earlier version. Then, you first need to uninstall the previous version of the program.
So, to uninstall the program, press Win + R and you will be taken to the Run window.
Enter appwiz.cpl, click OK and you will be taken to the Control Panel for Programs and Features. Next, you need to select the program to uninstall and click Uninstall.
Confirm your actions and after completely uninstalling the program, try installing the required program again.
3. Examine the Disk
The hard disk may not have enough space to install the program. If this is the case, you first need to free up disk space by deleting unnecessary information, and then just install the program.
To check how much space is on your drive, click This PC and right-click drive C: Next, select Properties, you will be taken to the General tab, where you can see how much free space on your hard drive. Compare it with the program's requirements for the hard disk storage system and, if necessary, clean up the disk. The last step can be done using Disk Cleanup or other third-party software to remove temporary files.
After that, calmly launch Windows Installer and download the required applications.
4. Remove Temporary Files in the App
Error 1603 may be due to an overflowing Windows Temp folder. Therefore, cleaning up temporary files as usual may help fix the problem.
This can be done using special third-party programs or using the Windows Disk Cleanup tool.
If you want to use the built-in tool, enter Disk Cleanup in the search bar. Open the desired utility, select the C: drive and click OK.
In the report, you will see how much hard disk space you can free up.
If everything suits you, click Delete, then OK and wait for the process to complete.
5. Prepare System Services
If nothing happened and you still encounter Installation Error 1603, restart the Windows Installer service.
To do this, open a Run window and type services.msc to open the Windows Services section. In a new window, find the Windows Installer service, then open the properties of the Windows Installer service. If this service is running, click Stop, and a few minutes later the Start button.
Click the Apply, OK buttons.
After that, you need to re-register Windows Installer. To do this, in the Run text box, enter msiexec / unregister and click OK.
Next, enter msiexec / regserver to help register Windows Installer.
6. Work with Registry
If the function of creating a short file name is disabled, you may encounter Error Code 1603. In this case, using the registry, you can change the value of the NtfsDisable8dot3NameCreation registry.
So, enter regedit in Run to open the Registry Editor.
Then navigate to the following path:
Computer\HKEY_LOCAL_MACHINEM\SYSTEM\CurrentControlSet\Control\FileSystem and double-click DWORD NtfsDisable8dot3NameCreation. Now change the DWORD value to 0 and save the changes.
Then restart your computer or laptop.
7. Change Disk Preferences
One of the reasons for the1603 Error is that your SYSTEM account does not have Full Control permission for the selected installation.
In such a case, correctly configure the permissions for the drive using the following instructions:
Open the shortcut This PC, then right-click on the installation drive C, and select Properties.
Go to the Security tab and click the Edit button. Then click SYSTEM and activate the Allow Full Control option. Save your changes and press the Advanced button. Next, choose the Change Permissions option, then select This Folder, Subfolders and Files from the drop-down menu. Save your changes and restart your computer to check if the Installation Success or Error Status: 1603 problem is gone.
Need to Roll Back OS Update? Protect Your Data!
Any of the previous methods should help you deal with the Return Code 1603 problem, but what if important files are already lost or damaged? You can immediately launch the professional tool DiskInternals Partition Recovery, scan the disk and partition and instantly recover this data.
Believe it or not, the application works with all disk partitions separately and recovers up to 100% of lost files if there was no data overwriting. Install the free version of the software and check the authenticity of the application as soon as possible, as data overwriting can happen to you. This application supports all Windows versions, but 10/8 / XP / Vista and others are preferred. Most file systems: NTFS, FAT 12, FAT 16, FAT 32, exFAT, NTFS / HFS, etc. can also be read by the application. The unique interface, thanks to the built-in Data Recovery Wizard, makes using DiskInternals Partition Recovery a pleasure even for novice users.
Just read the DiskInternals Partition Recovery guide and get started as soon as possible.
Step 1. Download from the website and run DiskInternals Partition Recovery on your computer or laptop.
Step 2. Open the application and in a new window activate the wizard icon, and then the Next button.
Step 3. Select a disk or a whole partition with deleted or damaged files.
Step 4. You need to select the type of file you want to recover or skip this optional step.
Step 5. Scan. Choose a scan mode and wait hard.
Step 6. Preview (completely free). Select the file you want to view and press the Ctrl + P hotkey.
Step 7. You can export the recovered data at any time after purchasing an online license for this software.
