Here is how to fix OneDrive is not syncing issue
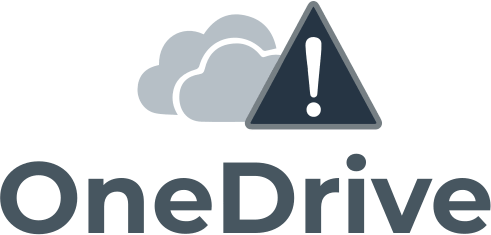
Here you will find out:
- how to fix OneDrive is not syncing issue
- how DiskInternals Partition Recovery can help you
Are you ready? Let's read!
1. Turn off antivirus
As a rule, applications that secure your personal computer or laptop (web browser, VPN, antivirus software or various anti-malware tools) often interfere with synchronization and lead to the error OneDrive not syncing Windows 10. Naturally, the simplest solution is to turn off this kind of software. If this method helped you, then you have established the reason.
However, be sure to turn on this software after the synchronization is completed, otherwise various system malfunctions may occur. Programs such as antivirus software or security tools work prudently and can interfere with OneDrive syncing.
2. Work with the app
Also, restarting the classic OneDrive software will help to solve the “OneDrive won't sync” problem, since various errors may occur during the operation of the software. Follow the step-by-step instructions to restart OneDrive.
- Right-click the OneDrive shortcut in the taskbar area.
- Select the Exit menu from the list of settings.
- Now go to Search and enter OneDrive in the line and go to the application.
- Then check if the OneDrive isn't syncing error is gone.
Another way would be to reset your OneDrive settings. To do this, right-click on the OneDrive shortcut at the bottom of the monitor screen in the taskbar. Click Settings and select the Disable tab. Next, follow the instructions in the OneDrive wizard to re-configure the software.
3. Check connections
An additional method for solving the one drive not syncing error is to check the connection settings of your Windows 10 OS to your Microsoft account. It is quite possible that the operating system has switched to the local network and in this case, synchronization will naturally not be available.
- Click the Microsoft icon on the taskbar on the left side.
- Go to Settings.
- In the Settings menu, click on the Accounts tab. Your account will be displayed here.
- Then you need to select Sign in with a Microsoft account instead. Follow the further instructions, and then sign back in to get started with OneDrive.
4. Bonus
In addition to the solutions listed above for resolving the “OneDrive isn't syncing” error, try additional methods. You need to know that the file size for synchronization can be no more than 10 GB. If it is not, there will be problems with synchronization, you are better off trying utilities to compress files of this size.
Also, make sure your OS has the latest updates. Otherwise, find the latest update patches and apply them to your Windows. This option is unlikely, but it may help you if previous attempts were unsuccessful. According to various sources, the latest Windows patch contains fixes that resolve the issue with OneDrive not syncing.
Make sure your data is safe!
Regardless of what type of activity you are engaged in, whether you are currently a regular user or a power user, everyone needs to ensure the safety of data on their personal devices. After all, different things happen, both dependent and independent of you, and you just lose files.
For such tasks, many programs have been created for recovering information on media. And one of the most efficient and productive is the DiskInternals Partition Recovery program. With it, the process of work itself will become simple for you, but at the same time of high quality.
The program works with a wide range of file systems such as Reiser4, XFS, Ext2, Ext3 and Ext4, HFS, NTFS, ReiserFS, APFS (reader mode), RomFS (reader mode), FAT, ReFS, UFS. Naturally, do not take any hasty action if files on your computer are deleted or damaged. Thus, you can lose them forever. Moreover, you should not create new files, move or delete other files in the damaged system directory. The local drive will be overwritten and the recovery process will be ineffective.
Download the DiskInternals Partition Recovery software that is available in the trial version. Open the program, and the recovery wizard will guide you through using the program step by step.




You need to select the localization on the internal or external storage device where the files were deleted. Then, you need to choose one of three scanning modes: "reader," "uneraser," or "full recovery." And, wait for the end of the scanning process.
Now you have access to a preview of the list of files available for recovery without paying a cent. Do you want to save data on your device? All that remains is to purchase a license key and choose a place to store your valuable files.
Now you can continue to use DiskInternals Partition Recovery in the event of file corruption due to virus attacks, accidental deletion or other system failures, as well as not worrying about the security of your information on your personal devices.
