Learn how to activate partition in 10 minutes!
In this article you will find out:
- 3 ways to set Active Partition
- how to protect your data
Are you ready? Let's read!
The computer's boot partition, which contains all of the operating system boot files, is referred to as an active partition. In Windows, partition C is often installed as the active partition by default. In order to assign drive letters to the primary and logical partitions, the operating system builds a disk image on the active partition when the system boots. Prior to naming the logical drives with successive letters, pictures of all primary partitions must first be produced.
When you have multiple OS with multiple partitions, you can set the corresponding active partitions, and you can change the active partition to start the computer in the required operating system.
Here, in this article, you will learn how to configure the active partition in Windows correctly
1st way: Diskpart Commands
Suppose you are using multiple systems on the same disk. In that case, you can set an active partition in Windows 2008, Windows 2003, and Windows 10 by setting one partition active and making it bootable and the other partition inactive.

So, press the hotkeys WIN + R to open the RUN window. Next, type or paste and click OK.
Now type:
list disk, press Enter.
select disk № (disk number), press Enter.
list partition, press Enter.
partition № (partition number), press Enter.
active, press Enter.
After rebooting the system, the required boot partition is activated.
2nd way: Disk Management
This method of activating a partition is even easier than the previous one:
Enter diskmgmt.ms in the Search window and select Disk Management in Windows 10 and Windows Server 2008.
You will see a list of possible partitions, right-click the partition you want to make active, and click on Mark this partition as active.
Exit the program, restart your computer, and you're done!
3rd way: use MSCONFIG
With this method, you can use only primary partitions on the same Windows-based hard drive. MSCONFIG cannot detect partitions on other hard drives; please bear in mind.
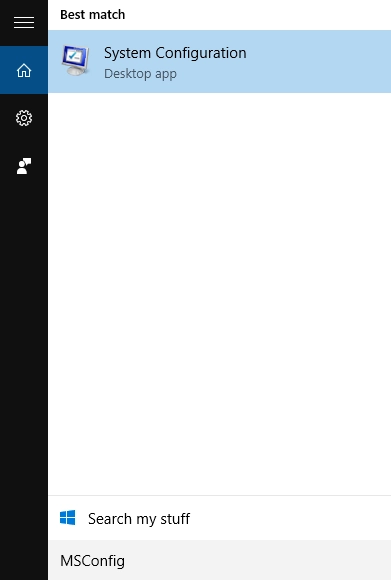
Remember: when setting up an active partition, something can go wrong and, thus, you can lose the entire partition and its data. This can be detrimental to your work, so back up your data first - this will keep you safe!
You won't find a better or more practical option for protecting your data!
DiskInternals Partition Recovery is suitable for recovering all types of files of any size, reading inaccessible data, and creating a disk image. The program deeply scans all partitions, even on an inaccessible disk, and extracts up to 100% of the data. The application works in all versions of Windows and supports all available and popular file systems.
The Recovery Wizard allows even beginners to figure it out without any help; it's just amazing! This assistant is available not only in a fully functional licensed version, but also in a free trial.
View the data found during the scan; then all actions can be summarized by exporting the recovered data to a hard drive, flash drive, memory card, etc.


Export requires a license and a unique key, which can be purchased from our website for a small online fee.


