Need to clean Registry in Windows 10, 11? Here is how to do it
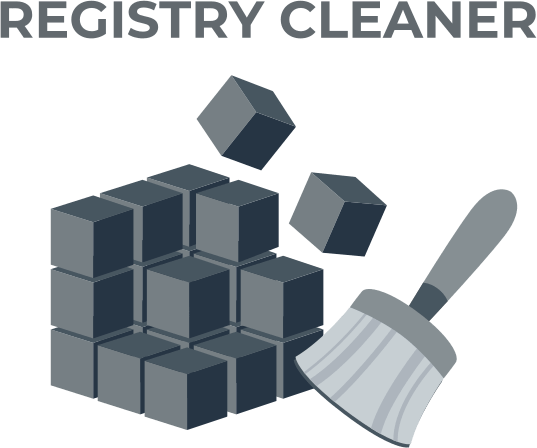
In this article you will find out:
- how to clean Registry
- how to protect your data
Are you ready? Let's read!
Why do you need to clean the Registry?
Each time you install and uninstall an app, they leave new entries in your PC's registry. Over time, the Registry could get stuck up with so many junk entries, and this can slow down your PC's performance. Hence, in a bid to keep your PC running smooth, you will need to clean the registry.
There are a couple of ways to clean your Windows PC registry. Mainly, it is advisable to use a third-party software. However, you could still clean the registry using the built-in registry editor tool on Windows OS.
But, before you start cleaning your registry, you need to back up the registry, as well as create a “Restore Point,” just in case things go south.
How To Clean Your Registry?
1. Prerequisites
What are the prerequisite actions to do? Firstly, you need to close all running programs. Active programs create new entries in the registries as they run; hence, they should be closed.
2. The Cleaning Process
Using the built-in Regedit tool, below are the steps to clean your Windows PC registry.
- Press Windows Key + R and enter “Regedit.”
- Hit the Enter button to launch the program.
- On the Registry Editor window, go to File >>> Export.
- Export all the registry data.
- Now, go to HKEY_CURRENT_USER\Software (Note: “Software” is the name of the software you just uninstalled).
- Select the software name and hit the Delete key to clear it from your PC.
How To Protect Your Data From Getting Lost
To protect your data, you need to back them up using a third-party tool. Creating a backup of your data is crucial to avoid data loss if you mistakenly delete the wrong registry entry. DiskInternals Partition Recovery is a premium software tool you can use for this purpose. It is basically a tool for recovering lost files and partitions on Windows computers, however, the app supports a data backup feature called “Disk Image.”
With DiskInternals Partition Recovery, you can back up all the files and documents on your PC as a "Disk Image." Disk Image is a newer file backup technology that simply clones your hard drive and saves it in an image form. When you create a disk image with DiskInternals Partition Recovery, you can easily mount it back at any time you face a data loss scenario and have all your files and HDD configurations back in place.
Below are the steps to create a disk image using the DiskInternals Partition Recovery software.
- Download and install DiskInternals Partition Recovery on your Windows computer.
- Launch the program after installation and close the “Wizard” that would launch automatically.
- Select the drive you want to back up (your primary disk), right-click on it, and select "Create Image."
- Choose the options, and also select a directory to save the Disk Image. (Note: disk images must be saved on an external drive).


Interestingly, you can create multiple disk images for free using DiskInternals Partition Recovery. However, if you want to recover a lost partition or some specific lost data, you need to upgrade to the PRO version of the software. Generally, this software is easy to use and it supports all known Windows file systems and file formats.


