Need to create and use a restore point in Windows 10, 11? Step-by-step guide
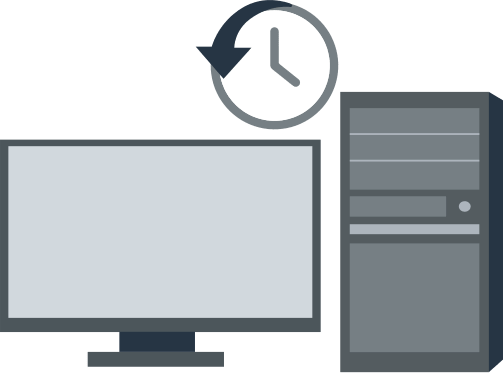
In this article you will find out:
- how to create and use a restore point
- how to protect your data
Are you ready? Let's read!
About this tool
The built-in Windows 10, 11 option - System Restore, is designed to take a snapshot of the current operating state of the computer's mouth. This snapshot can be used in the future as a "restore point" in case of system failures and system errors. That is, you can use this method of restoring systems after:
- problematic system update,
- problematic updates of drivers, applications and other things,
- incorrectly changing system parameters using the registry or other tool.
You can return your computer to a working state by rolling it back to an earlier point in time when the system functioned properly. However, you must enable this option in advance so that Windows 10, 11 can create restore points automatically at specific intervals or manually. This article will walk you through all the steps to set up System Restore and show you how to keep all of your data in a safe place.
Need to reinstall OS or roll back system update? Make sure your data is safe!
Reinstalling Windows and rolling back system updates is always a good idea in a difficult situation. However, there are simpler methods to protect your data. For example, a disk image is also a great idea and may well replace the above methods.
Either way, you need DiskInternals Partition Recovery.
First, when reinstalling the OS, you will always lose all data, so backing up or restoring data is required. Secondly, the image creation function in this application is free for everyone. Don't worry if you don't have enough skills with such applications: you can turn on the Recovery Wizard and just follow its clever instructions. In addition, any video, music, illustrations, photographs and documents of any format will be recovered with the same accuracy. The developers of the application have equipped the program with many additional features: built-in recovery wizard, free preview before data recovery, multiple scanning modes of your choice, etc.


Download the application and evaluate it for free with a trial advertising version. You can also view the recovery results for free in any of the licensed or trial versions of the application. Purchasing a license is optional. Therefore, if you only need to view the data, and you do not need export, you can easily get by with the free trial version of DiskInternals Partition Recovery. However, if you want to export the recovery results to another storage location, then purchasing a license will be a necessity for you.
Buying a license is really not a complicated business, you just click on the Buy button and pay for your order online. Next, you receive a unique license key, which will allow you to export data without restrictions.
How to turn it on?
System Restore is disabled by default. In order to use it to its fullest, you need to activate it.
This can be done as follows:
- Open Start and type "Create a restore point" and click the very first result. You will be taken to the "System Properties" page, then go to "Protection Settings" and select the main "System" drive.
- Now click the Configure button, select the Enable system protection option and save the changes.
- You can also reserve a specific amount of space for recovery points so that the vault doesn't end up full at a specific time.
- In the Disk Space Usage section, use the slider to specify the amount of storage reserved for the restore function. In the same section, if necessary, you can delete unnecessary restore points.
After you complete all of the above steps, Windows 10, 11 will automatically create a restore point when you apply a new update or when you make certain system changes.
Please be aware that this feature is available for emergency cancellation of settings changes and is not suitable for backup.
How to create a restore point?
It happens that you need to create a restore point urgently, for example, when you subsequently change the system configuration. Then you will need to create a restore point manually.
Here's how to do it:
- Open Start and type "Create a restore point" and click on the very first result. You will be taken to the "System Properties" page, then go to "Protection Settings" and select the "Create" button.
- Next, enter a name for the restore point and click the "Create" button. After completing the creation of the restore point, click the "Close" button and click the OK button.
How to use it properly?
If it's time to use a restore point, you need to know how to do it correctly.
System Restore from the Desktop
- Open Start and type "Create a restore point" and click the very first result. You will be taken to the System Properties page.
- Next, click the System Restore button, click the Next button and select a specific restore point to undo the changes.
- Now, click the Scan for Affected Programs, then click the Close button.
- Now function System Restore will return the device to its previous good working condition.
System Restore from Advanced Startup
If your computer does not boot, you can use advanced startup options to undo system changes.
- Press the Power button on the computer.
- As soon as the Windows logo appears on the screen, press the power button again.
- Do this until the computer boots into recovery mode.
- To access the recovery environment, you can also use the installation media for Windows 10, 11.
- As soon as you enter the recovery environment, Click the More Options button, then Click Troubleshooting, and then click System Restore.
- In the Select your account Windows 10, 11 paragraph verify account password and Press "Continue" button.
- You must select a restore point, then click the Scan for affected programs and finally click the Finish button.
Your device will now be operational again.


