Do you want to disable startup programs in Windows 10, 11? Check out how to do it!
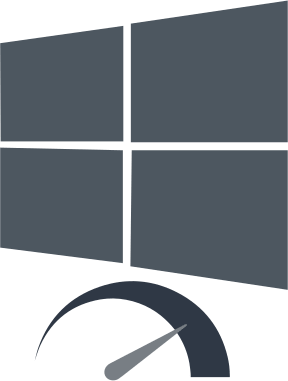
Here you will find out:
- 4 ways to manage Windows 10, 11 startup programs
- how DiskInternals Partition Recovery can help you
Are you ready? Let's read!
Four methods that can be helpful and any of them can be your solution
1. File explorer
One of the options for changing startup programs is to use File Explorer. For this:
Press the Win + R key combination and enter the following command: shell: Startup and press Enter.
In that case, if you want to add /remove startup for all users universally, enter the following command: shell: Common Startup.
When the startup window opens, you need to find the application executable file that should load when Windows boots. Next, create a shortcut for this application, copy it, and paste it into the launch window. This will add the startup application to Windows 10, 11.
Accordingly, to remove the application, you will need to remove the shortcut from the startup folder.
2. Task Scheduler
Task Scheduler is a built-in tool with which you can configure the launch of certain applications at a specific time, as well as add applications to startup. This method is ideal for both power users and casual users, who want complete control over their tasks.
Here's how to do it with a few steps:
Press Windows Key + R and enter taskschd.msc; click OK.
In the new window on the right pane, click "Create task" - enter the name of your task and check the "Run with the highest privileges" box. Next, on the "Triggers" tab, click the "New" button and set the "Start task" parameter to "At login". Later or now, you can configure the execution of this task for a specific user, or, for all PC users, you can postpone and repeat the task.
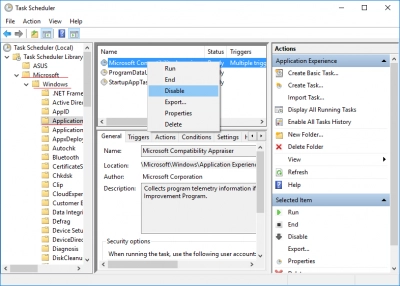
After these settings, go to the "Actions" tab and click "Create".
Then click on the "Browse" button and select the required application and click OK to save the task. That's all; now, the required application will start automatically with Windows every time.
3. Group Policy Editor
If you are using Windows Pro or Enterprise and you want to add applications to startup, you can do this using the Group Policy Editor. Other Windows versions do not support this tool.
So, do this:
Press Windows + R keys and type gpedit.msc, click OK.
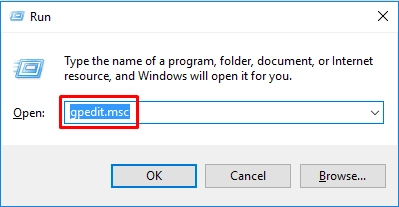
This will take you to the Group Policy Editor. In the left pane, go to User Configuration, where you select Windows Settings. Now, click on Scripts (Login / Logout), and in the right pane, double-click Login. In the Login Properties window, click the Add button, click the Browse button and select the application you want to run. After that, click Apply and OK to save your changes. After that, restart your computer and check if the application starts automatically with Windows or not.
4. Registry
In this case, press the Win + R key combination and enter the following command: regedit and press Enter.
Browse to the following path HKEY_CURRENT_USER\Software\Microsoft\Windows\CurrentVersion\Run or register this key.
Next, find the application that starts automatically when Windows starts up.
To remove an application from startup, right-click on the application and select the Uninstall option.
To add applications to Startup, right-click in the Registry Editor window and select New. Then click on "String Value".
Add the name of the application and enter the full path to the executable file (*.exe) of the application you want to launch at startup.
While working with the registry and the task scheduler, you will damage some important files
But, you must not forget about one more nuance: during changes in startup programs Windows 10, 11 unforeseen situations may occur. To recover, you need reliable software, and that is DiskInternals Partition Recovery. This software supports the recovery of photos, videos, pictures, music, documents, mail, etc.; no limit on the size of the lost files.
In addition, for those new to data recovery, there is a built-in wizard that guides you step by step until your goal is fulfilled. You can also take advantage of a free trial version of DiskInternals Partition Recovery, and only after making sure of the quality and speed of recovery, you purchase a license and a license key for this product.
DiskInternals Partition Recovery is software with many years of experience that reliably helps both ordinary users and professionals recover files, regardless of the reason for their loss.
Therefore, there is no doubt that this application will help you right now! Download DiskInternals Partition Recovery and enjoy your precious data!
