How to fix a corrupted external hard drive at home
A corrupted external hard drive is a wide common situation and thousands of people facing it every day.
How to fix a corrupted external hard drive without formatting? How to get files from corrupted disk without leaving a home?
All you need to know is here.
Are you ready to deal with that problem? Let's read!
Is Your External Hard Drive Corrupted or Not? Some Helpful Tips
In a situation where you cannot access your external hard drive, do not rush to take it to the service center. First, you need to check the external hard drive itself; perhaps it is not damaged at all. There are several ways to do this:
- Check the power supply. It is likely that your hard drive has a separate power source. Therefore, checking the power supply will be very important.
- Connect an external hard drive with another USB cable; the old one may just be broken.
- Try to check the external hard drive using Disk Management. On the desktop, right-click on This PC (My Computer) -> Management -> Disk Management. Select an external disk among the volumes, then right-click on it and select “Mark partition as active”.
All these methods can be useful if your external hard drive is not detected by the computer.
But what if it is detected by the PC, but there are no files or they all are corrupted? How do you fix a corrupted external hard drive without formatting? Let’s look at some recovery methods!
How to fix corrupted files on external hard drive
You are very lucky if your computer detects an external hard drive even if it seems that all the files are gone. There is a chance to get the files back using professional software — DiskInternals Partition Recovery.
Why this software? Because this program is an all-in-one solution. You can restore photos, video files, documents, audio and any other kind of files without capacity limits.
Partition Recovery tool works on each of the partitions, including external hard disks, without affecting the file system “in reality”, but rebuilding it only for deep data scanning.
This tool supports the following file systems: UFS, HFS, NTFS, XFS, Ext2 / 3/4, ReiserFS, FAT12, ReFS, and Reiser4.
DiskInternals Partition Recovery offers a free trial version, and only after you learn that this software suits you completely do you need to purchase a license.
It also has a built-in assistant, called the recovery wizard. Even if you do not know how to fix a corrupted external hard drive using software, the wizard will tell you how to do everything in a timely manner.
Follow the step-by-step instructions described below, and very soon the data will be in your hands.
Recover corrupted files from an external hard drive step-by-step
- 1. Download and launch the trial version of DiskInternals Partition Recovery.

- 2. DiskInternals’ recovery wizard will start automatically.
- 3. Select the corrupted external disk and a recovery mode: “reader”, “uneraser” or “recovery”. The best option for corrupted disks is to use the recovery mode (full recovery). Click Next.

- 4. Scanning will take some time, so you need to wait for the process to complete.

- 5. Preview. To view the desired file being restored, right-click and select "Preview in New Window".

- 6. Preservation. Purchase a license and enter the license key. No rescan and no reinstall required! Then choose a new safe place to save the recovered files. Click Save.
How to fix a corrupted external hard drive WITHOUT formatting
Here we will discuss two more universal ways:
1. On the desktop, open This PC (My Computer) and select the desired external hard drive. Right-click it and select Properties -> Tools -> Click on Check. The scan will start, which should fix the external hard drive errors. Quite often, this method is not enough. If this is the case for you, use the following methods.
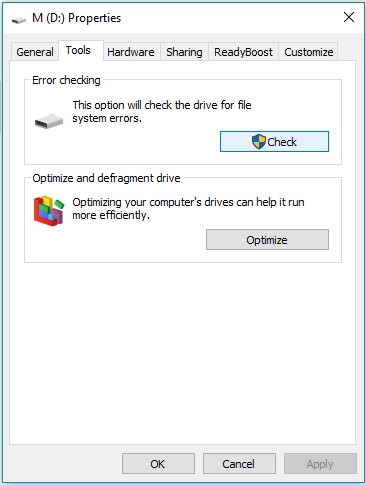
2. Use chkdsk.
To use the command line, press the key combination X + Win and select Command Prompt. Or right-click the Start button and enter “cmd” in the search field; press Enter. You will see a new window titled “cmd.exe.”; click on it.
You will see a line similar to this: 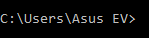 or
or 
In this new window, type chkdsk [hard drisk letter] and parameter: 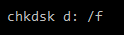 or
or 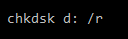 and press Enter.
and press Enter.
Instead of d - you must type letter of your disk.
One important nuance: there is a space between "d:" and "/").
* Parameter  - corrects errors on the disk.
- corrects errors on the disk.
* Parameter  - corrects the sector on the disk.
- corrects the sector on the disk.
After scanning, errors should be eliminated. This Windows built-in tool is good for fixing a corrupted external hard drive.
But, unfortunately, when you use these methods, all data will be lost or will be available only fragmentarily. Therefore, these should be used only after file recovery, using DiskInternals Partition Recovery, if your files are important for you.
Fix a corrupted external hard drive WITH formatting
Formatting is a good option if data recovery is not a priority for you (it will definitely be lost!). To fix a corrupted external hard drive, you can do the following:
1. Use Disk Management. Right-click on This PC (My Computer) and select Management -> Disk Management. Select an external hard disk, right-click on it and select the format and preferred file system (FAT, exFAT, FAT32, NTFS). This begins formatting the external hard drive into a new or updated file system.

2. Use diskpart. To do this, open a command prompt in administrator mode, where you need to enter diskpart and press Enter.
Type list disk, then select disk Z.
*Z is the disk number to format.
Now enter the command: format fs=ntfs or format fs=fat32. It will look similar to this: Disk 3 format fs=ntfs.
After formatting, assign a drive letter. Safely disconnect external hard drive and reattach it.
